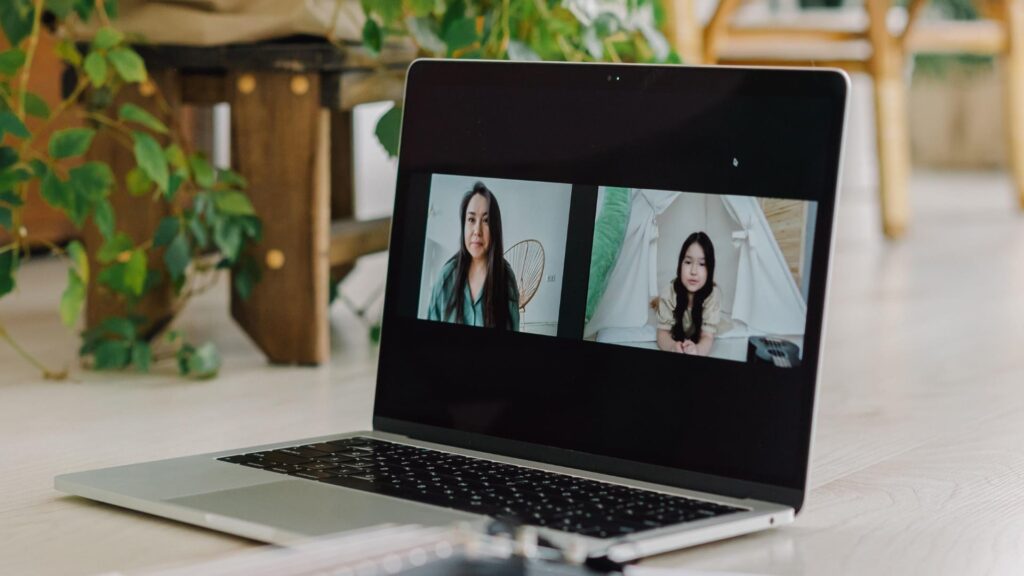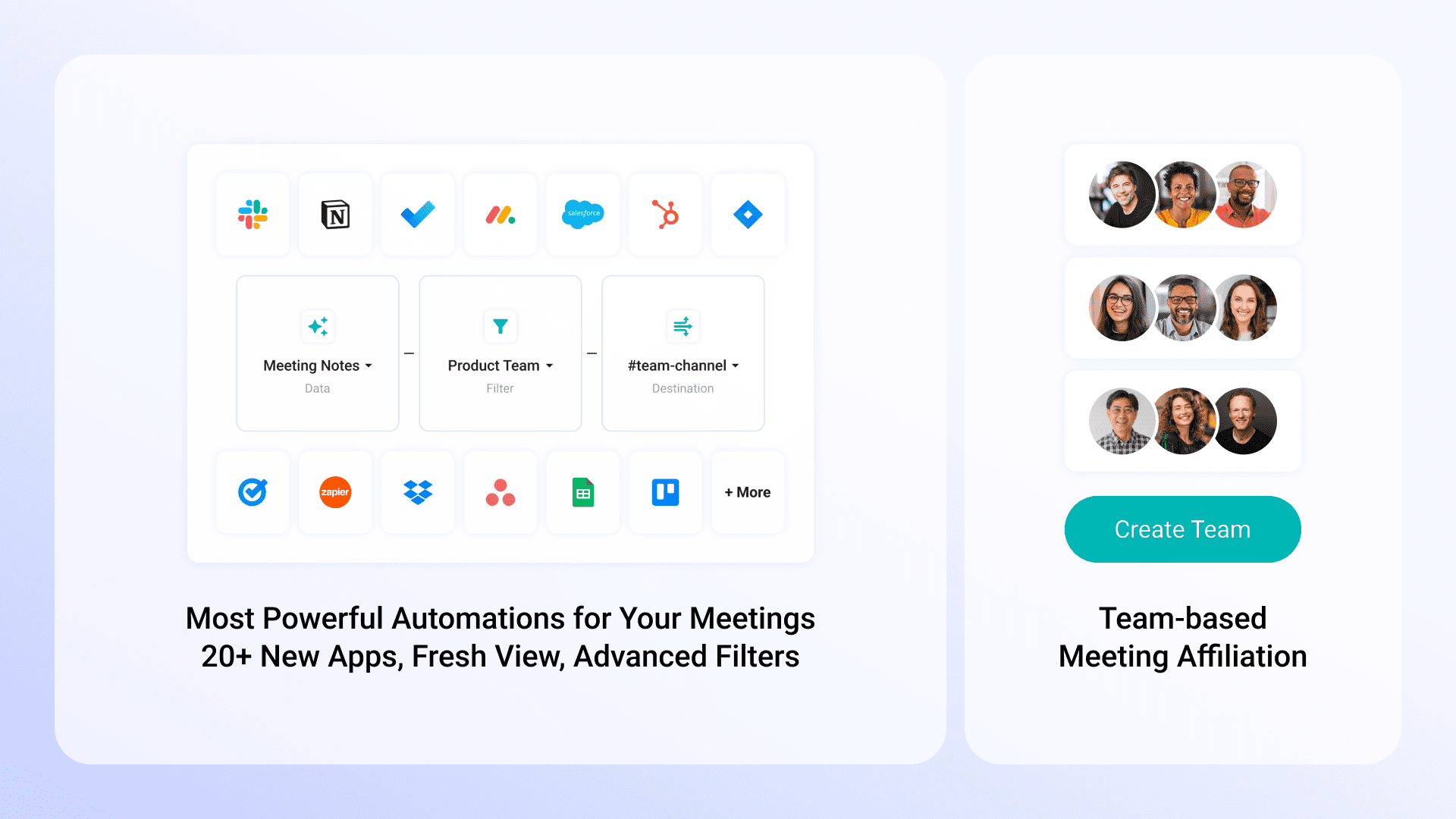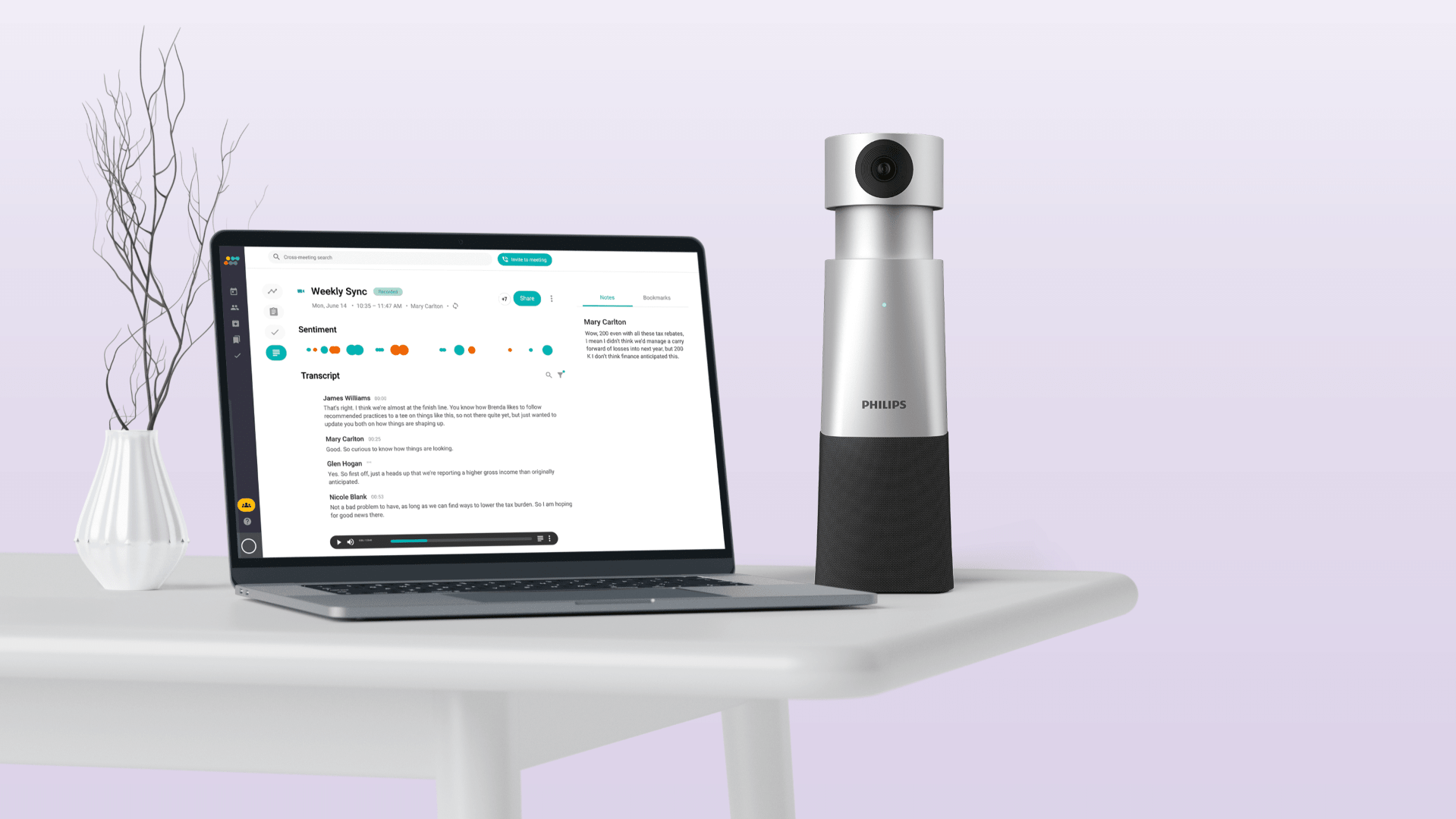Virtual meetings and the rise of remote work and online collaboration have become the new normal for many of us. Undoubtedly, online meetings have a bunch of benefits. However, they can also be challenging to manage, especially when taking notes. Meeting notes is crucial to ensure everyone is staying organized, maximizing productivity, and generally being on the same page.
How to Create Google Meet Notes
If you’re someone who frequently uses Google Meet for virtual meetings, then taking meeting notes is a must. Nowadays, there are a bunch of tools which help with meeting notes while having a Google Meet call. In this article, we’ll dig deeper and explore different ways to create meeting notes.
By the end of this article, you’ll be a pro and know more about how to take the most out of your virtual meetings!
Create Meeting Notes From Google Calendar
Google Calendar is more than just a simple calendar, but is a powerful tool that helps you organize your schedule. Its many features make it an essential tool for managing your workflow, managing your time with ease, and planning your meetings.
One of the many advantages of Google Calendar is its ability to integrate with other G-Suit tools, including Google Meet. You can easily access the meeting link and invite participants once you schedule a meeting directly in Google Meet.
Another great feature is the possibility to use integrations like Trello or Slack. For example, you can add Trello cards to your calendar events to track progress and deadlines.
One way to create Google Meet meeting notes is through your Google Calendar. Here’s how:
- Open your Google Calendar and click on the scheduled meeting.
- Click on “Edit event” and then “Add description” under the “Event details” section.
- Type out your meeting notes in the description box.
- Once done, click on “Save” to save your changes.
Following these simple steps, you can create Google Meet meeting notes. These notes will be saved with the event. You can access them at any time and view the notes you’ve created. It requires manual effort every time before or after the meetings.
Use Sembly AI for creating Google Meet Notes
If you want a more efficient way to create meeting notes, use Sembly AI. It is an AI-powered tool that can transcribe your meeting in real-time and generate meeting notes.
Sembly AI is an AI-powered app that allows users to transcribe their conversations accurately and quickly without having to worry about missing anything important said during virtual meetings like those held over Google Meet, Zoom, or Microsoft Teams.
Sembly AI offers several features that can enhance your meeting experience. With its real-time transcription capabilities, you can focus on the discussion instead of taking notes, ensuring you don’t miss anything.
The app also includes a feature that allows you to highlight important points during the conversation, making it easier to find and reference later.
To use Sembly AI for taking meeting notes during a Google Meet session:
- Sign up for Sembly
- Start a video call or audio call in Google Meet
- Once the call starts, invite Sembly Agent from Google Chrome Extension or connect your Google Calendar
- The app will automatically record everything said during the conversation and convert it into text format once done
- Save or export these transcripts as needed for future reference.
By using Sembly AI, you can save time and effort in creating meeting notes. The Sembly agent is user-friendly and easy to set up. You can invite the agent to your virtual meeting platform in just a few clicks and start transcribing your meetings immediately. It’s perfect for anyone looking to streamline their workflow and maximize their productivity during meetings.
Organizing your notes in a way that makes sense to you and your team is important. You can use Sembly’s GlanceView – meeting summaries with discussed topics and their details.
Another critical aspect is accessibility. Once you’ve created your meeting notes, it’s essential to make them easily accessible to your team. You can share the notes through Google Drive or any other file-sharing platform to ensure everyone can access them. Consider sending a summary of the notes to the team to ensure everyone is on the same page. The last can be done easily with Sembly, which allows you to share meeting notes in Slack.
You can use the built-in features of Google Calendar and Google Docs or try out the AI-powered tool, Sembly AI, to simplify the process.
Create Meeting Notes From A Google Doc
Most likely, you are familiar with Google Docs if you’re an active G-Suite user. Google Docs is a powerful tool that allows you to create and edit documents online, collaborate with others in real-time, and store your documents in the cloud. It’s a great alternative to Microsoft Word, as it offers all the needed features while allowing online and offline access from anywhere.
One of its many pros is the ability to work seamlessly with other Google tools, including Google Calendar and Google Meet.
Another way to create Google Meet meeting notes is by using Google Docs. Here is how you can do it.
- Step 1: Open a new Google Doc.
- Step 2: Add the meeting date, time, and title at the top of the page.
- Step 3: During the meeting, take notes in the Google Doc.
- Step 4: Share the Google Doc with the attendees after the meeting.
With this easy-to-use method, you can create meeting notes in real time, and all attendees can access and edit the notes.
If you want to avoid taking manual Google Meet meeting notes, here’s another opportunity.
Another way to create meeting notes in Google Meet is by creating a dedicated document for all your meeting notes. Here’s how:
- Open a new or existing document in Google Docs.
- Click on “Tools” and select “Voice typing.”
- Start your video call or audio call in Google Meet.
- Once the call has started, click on the microphone icon on your document and start speaking out loud as if you were dictating your notes.
- The tool will automatically transcribe everything you say into text format.
Alternatively, if you prefer typing out your notes manually during the call instead of voice typing, switch between tabs on your browser and type out what was discussed. It requires manual effort, so we suggest to use Sembly instead.
Access The Meeting Notes
Once you have created Google Meet meeting notes during a virtual meeting, knowing how to access them is crucial.
Easy access to your notes can help you review important information, follow up on action items, and ensure that you are prepared for future meetings. Here is how you can do it.
Once you’ve created meeting notes either through your calendar or a dedicated document, accessing them is easy:
- Go back to your calendar and click on the scheduled event.
- You should see any previously added descriptions/note-taking sections under the “Event details.”
- If you’ve used a separate document for note-taking instead of adding descriptions directly into calendar events, go back to that document whenever you need to reference past meetings.
One of the other ways to find your notes would be to click on the event for which you have created the meeting notes.
Then you must scroll down to the “Description” section to view the meeting notes. After, you need to click on the link to open the Google Doc (if you have used Google Docs to create the meeting notes).
By following these simple steps, you can access the meeting notes that you have created.
How do I transcribe in Google Meet?
If you want to use something other than Sembly AI, you can use Google Meet’s built-in feature to transcribe the meeting. Google Meet’s transcription feature uses automatic speech recognition to transcribe what is said during the meeting. The feature is available in several languages, including English, Spanish, French, and German.
One of the benefits of using Google Meet’s transcription feature is that it’s already integrated into the platform, so there’s no need to install any additional software. It also means that the transcription is tied to the meeting recording, so you can access it anytime after the meeting ends.
However, it’s worth noting that Google Meet’s transcription feature may not be as accurate as Sembly AI or other dedicated transcription tools. The transcription accuracy may be affected by background noise or poor audio quality, so it’s essential to ensure you’re in a quiet environment with a good microphone.
Here is how you can transcribe the meeting in Google Meet:
- Step 1: During the meeting, click on the “More options” button (three dots) and select “Turn on captions.”
- Step 2: Google Meet will transcribe the meeting in real time.
- Step 3: Copy and paste the transcript into a Google Doc after the meeting.
You can access the transcript by following the steps mentioned above.
Does Google Meet have transcription?
Correct! Google Meet has a built-in feature to transcribe the meeting in real time. However, the accuracy of the transcription may vary, and it may not be suitable for official purposes.
Creating meeting notes is a critical aspect of virtual meetings, and it’s essential to do it efficiently and effectively to make the most out of your meeting. Using the methods mentioned in this article, you can create detailed and accurate meeting notes that are easy to follow and understand.
In conclusion, creating meeting notes is an essential part of virtual meetings, and it’s crucial to do it efficiently and effectively. By organizing your notes and making them accessible to your team, you can ensure that your team clearly understands the meeting’s objectives and can take action on the decisions made during the meeting.
Following the methods mentioned in this article allows you to create meeting notes efficient and effectively. Happy note-taking!