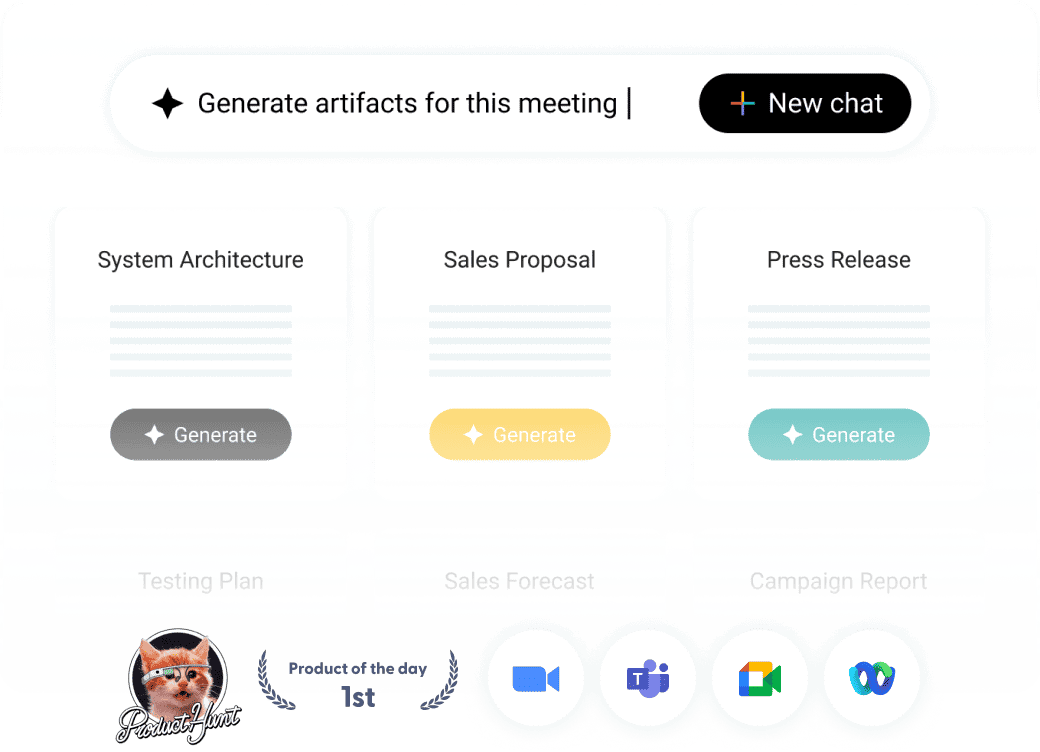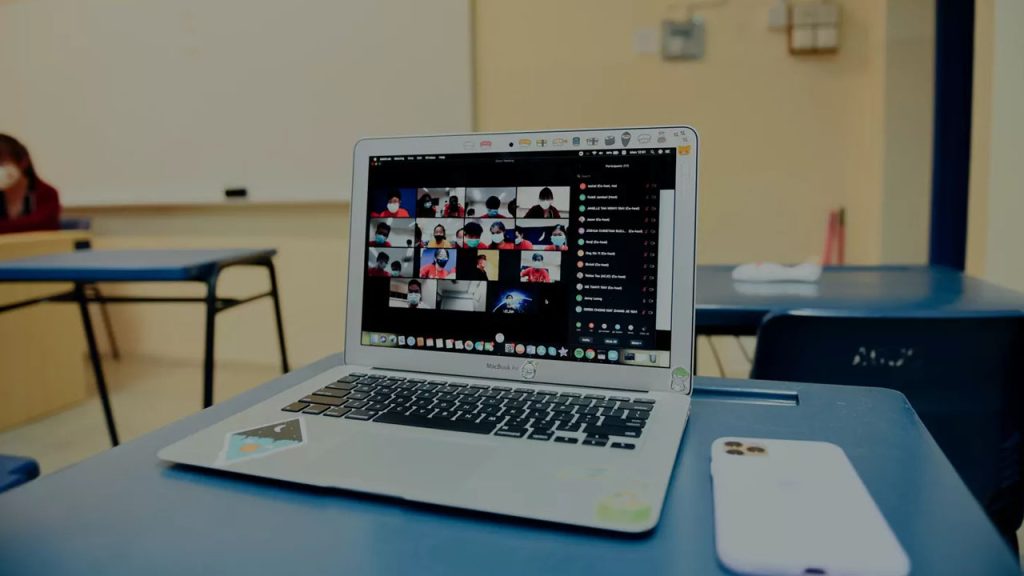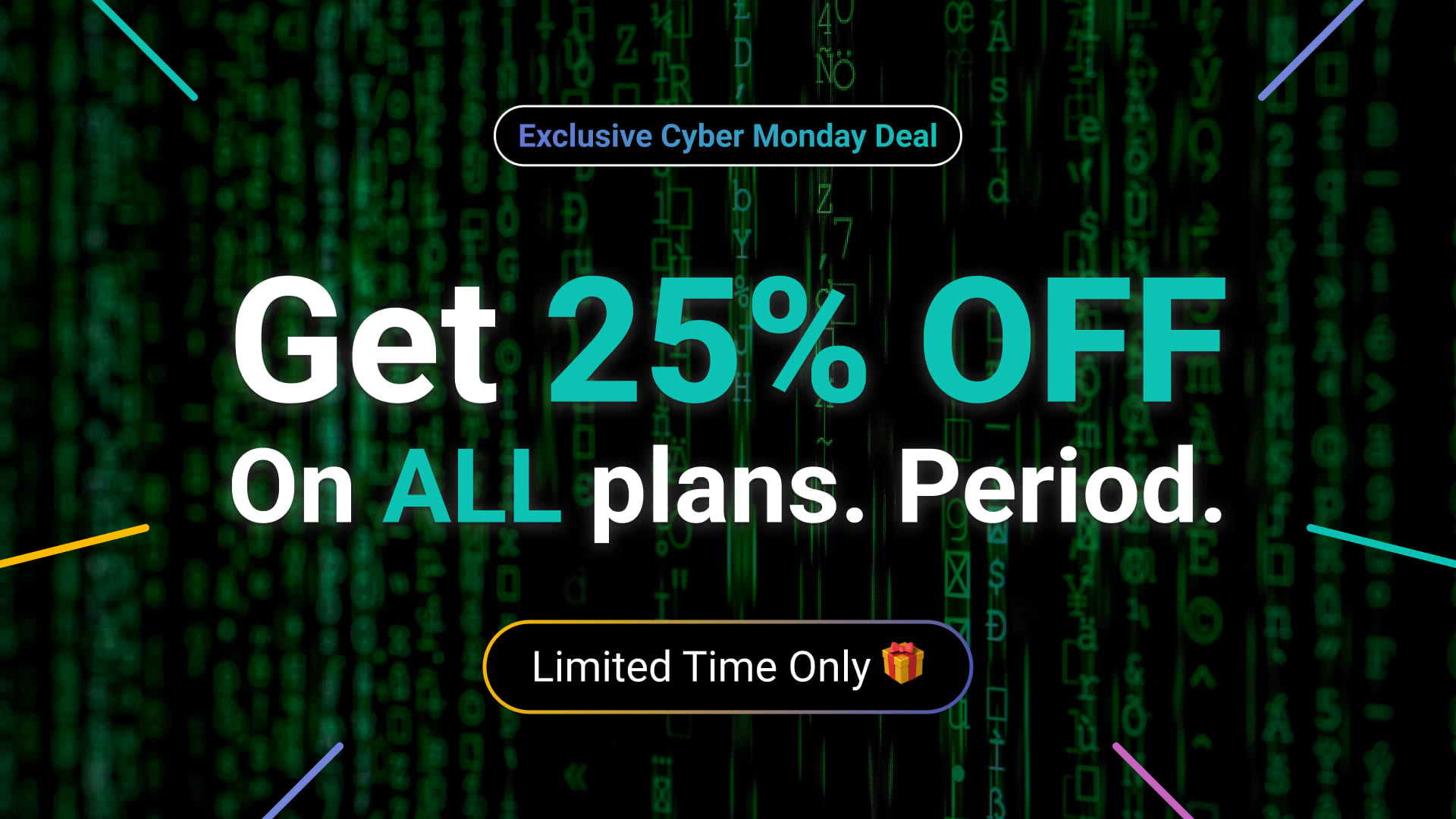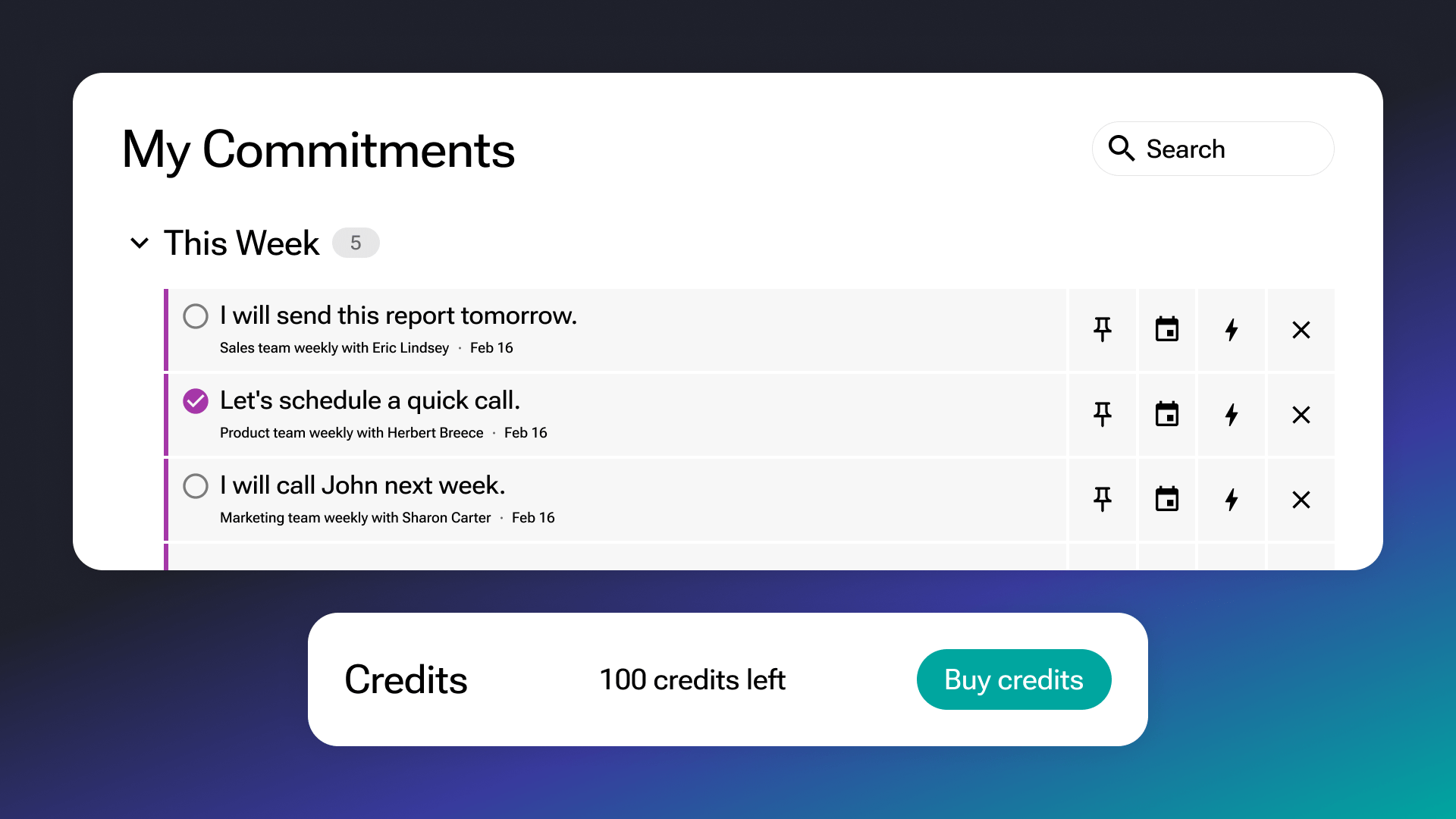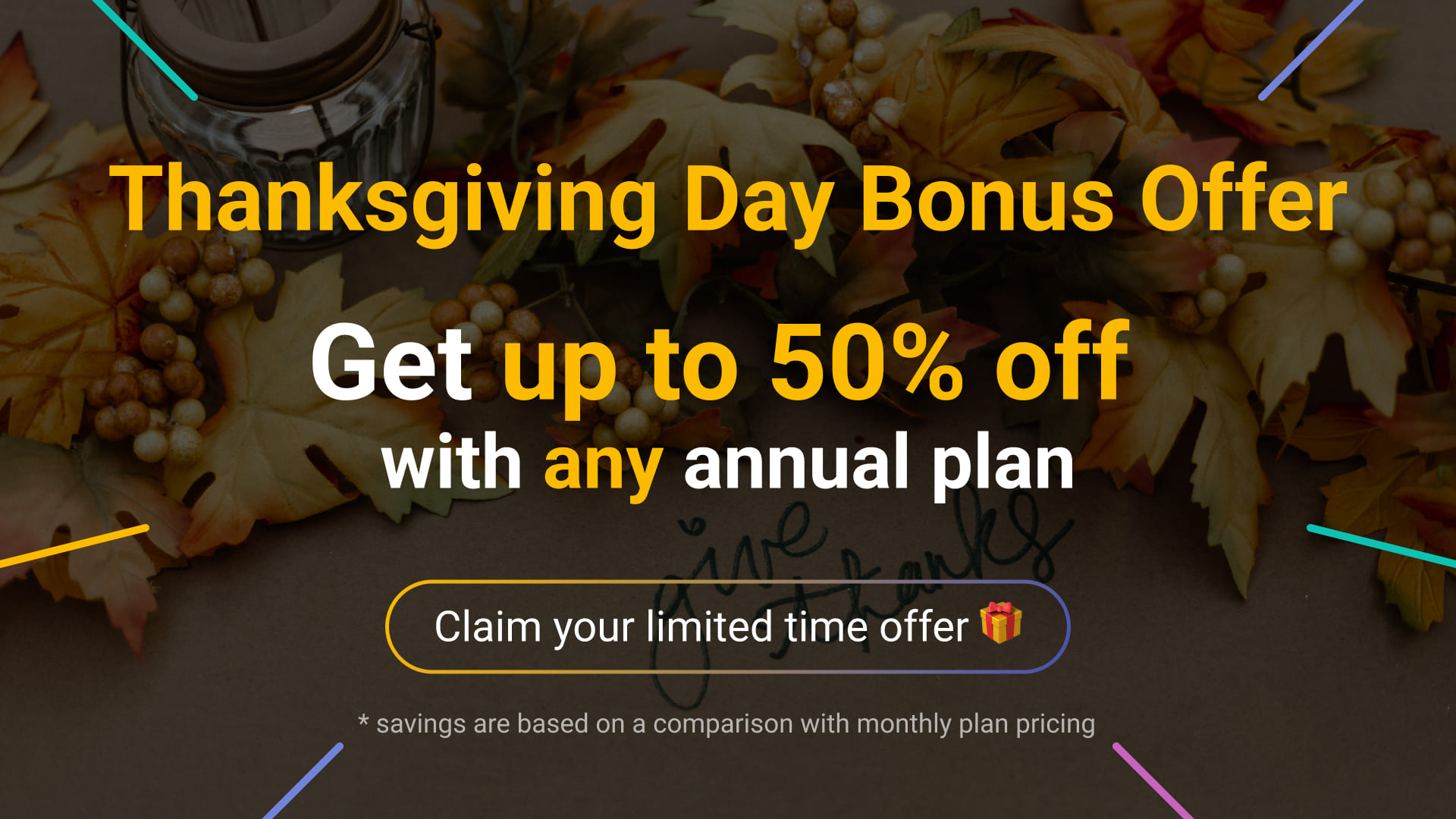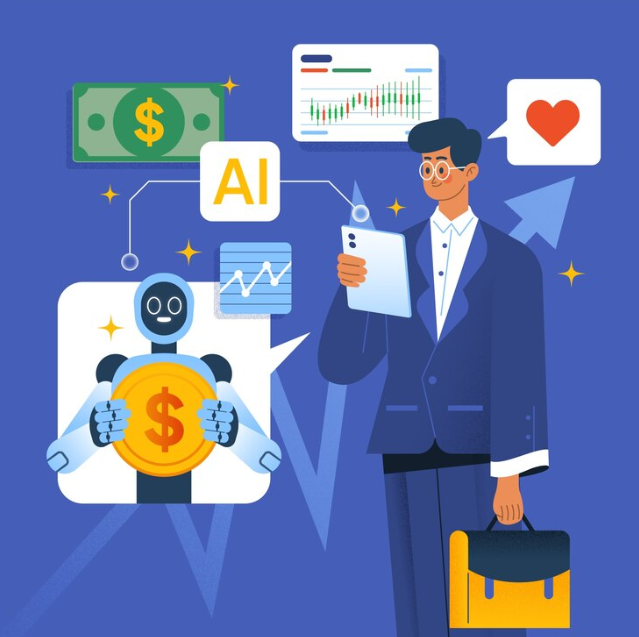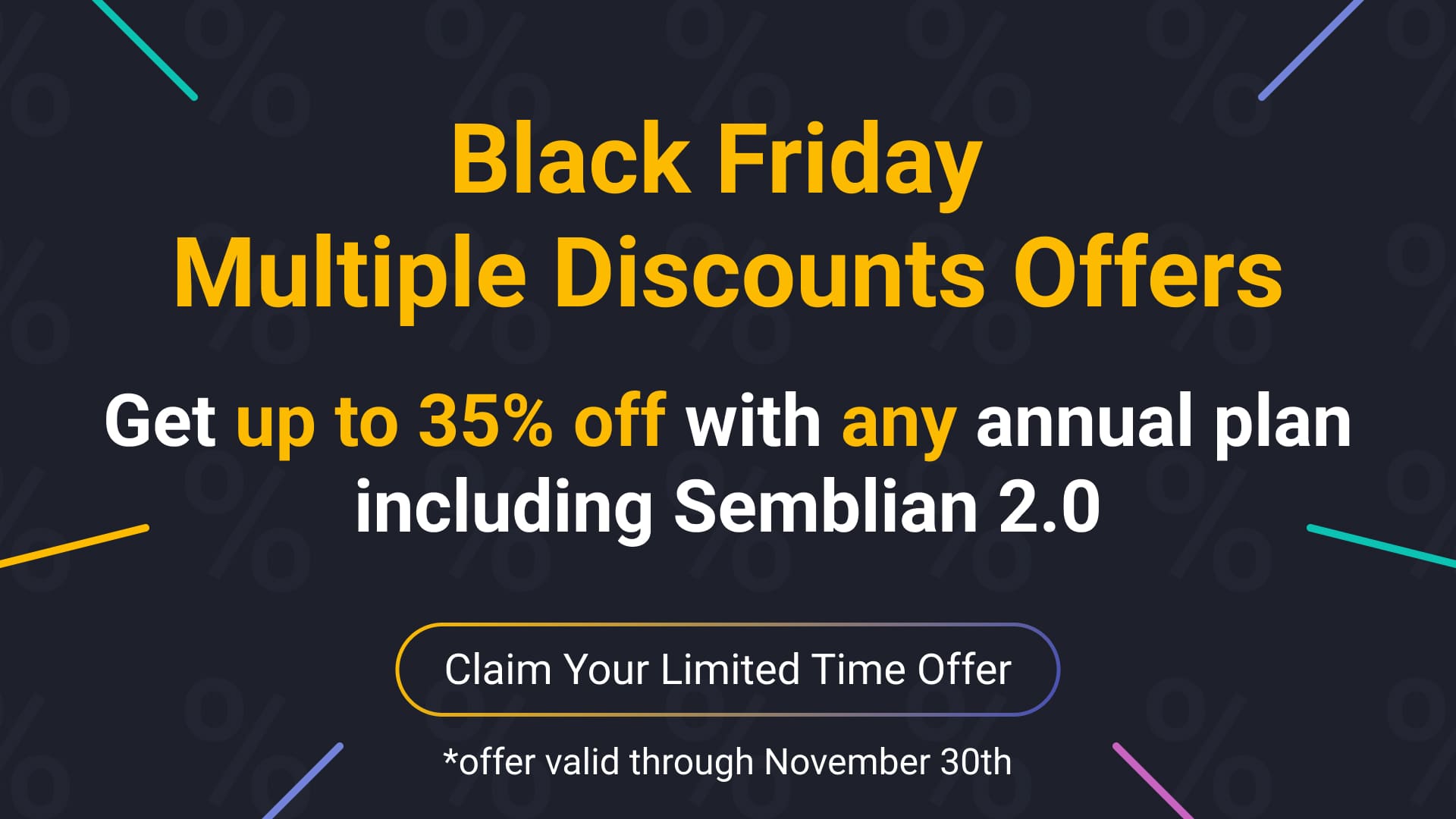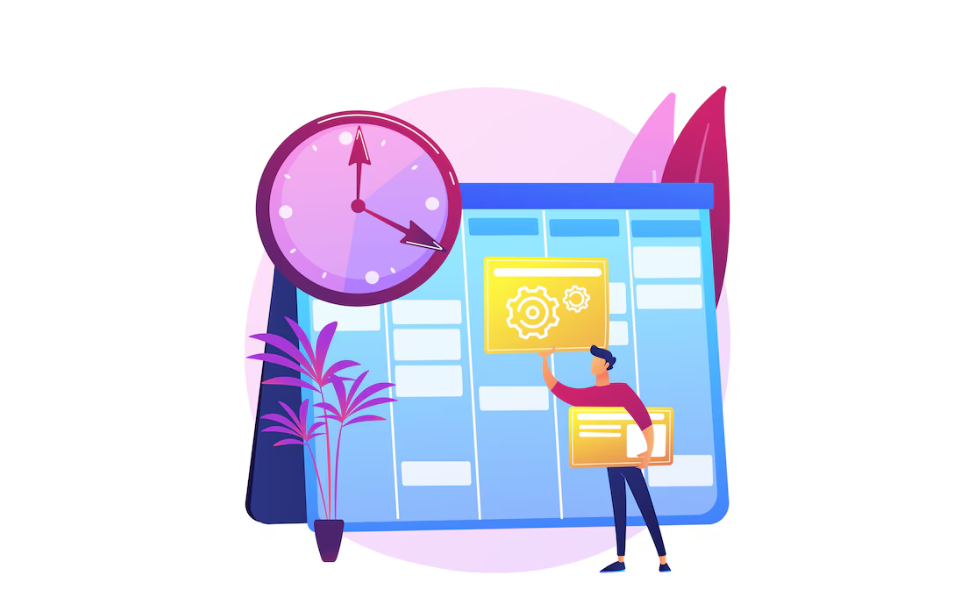Table of Contents
ToggleRecently updated on July 9th, 2024
From Microsoft Teams and Google Meet to Skype, individuals and organizations can choose from many video conferencing platforms for business meetings, cold calls, and classes. One such app is Zoom.
Being well-dressed when attending an offline event is crucial, and Zoom meetings are no different. How should you prepare for Zoom calls, and what steps should you take to ensure your performance is impressive and meets standards? This Zoom etiquette guide will cover these questions and more, so read along.
Why Zoom Etiquette is so Important
Just like you can’t come to a meeting with an unacceptable look and negative attitude toward others, Zoom call etiquette follows specific standards. A basic meeting rule is to treat Zoom calls similarly to offline meetings. Of course, there are a few exceptions to that. Say you can attend the online call without the camera (provided it’s been discussed and you have permission). In this case, you don’t have to wear a suit.
Conversely, some aspects unique to online sessions must be polished to perfection. Remember that online calls are just as important as offline calls; in many cases, employers switch to virtual meet-ups because of convenience. Workers can converse with colleagues from the comfort of their homes, avoiding the need to wake up early and rush to the office.
Zoom Etiquette Best Practices for Everyone
Whether you are a student or a hired worker, your presence at the meeting must be based on basic rules of video conferencing etiquette. This goes way beyond your visual appearance. Let’s look at practical Zoom rules to ensure your participation is flawless and professional.
Ensure you can be seen and heard in advance
Experiencing technical problems during a meeting isn’t uncommon; many face them, and you probably will as well. However, you can reduce the chances of encountering awkward situations where something goes off by double-checking your equipment beforehand.
You might think this isn’t a practice, and you would be right. However, you would be surprised how few people test their mic and camera before the call. Some forget, and others neglect. Whatever their reasons, following their path is a bad idea. The easiest way to check your device is to ask friends, family members, or colleagues to give you a brief call. This will let you know if anything needs fixing.
Give a sign that you want to speak
Remember the person who used to interrupt the host without raising a hand? You don’t want to be like them and embarrass yourself. Zoom has a dedicated function called “Raise Hand,” which prevents an annoying situation, so why not use it?
Have all the necessary materials within arm’s reach
When attending an online meeting, it’s crucial to be thoroughly prepared, including having necessary documents at hand. Organize and place them near you so you always face the meeting screen. It’s best to put them either behind your camera or somewhere around the laptop. Leaving the screen or even turning away might be perceived by some as rudeness, suggesting you aren’t aware of proper Zoom etiquette for business meetings and are not taking the call seriously.
Ditch other tasks during the call
With dwindling attention spans, it’s tempting to daydream or check your smartphone while others speak. After all, your Zoom fatigue has spiked, and you could really use a few minutes of scrolling. Wrong! By multitasking, you risk catching yourself off guard, which could lead to undesired consequences. You can use various background-blocking apps to enhance productivity, not only during calls but also for projects.
Mind the backdrop
Changes to the backdrop are not required if you have it monochromatic. However, if you choose to modify it, Zoom offers numerous background options with detailed instructions. You can also use tools like VistaCreate as extra inspiration, taking your design to a new level while following all Zoom class rules.
Satisfy essential needs beforehand
Eat, prepare a glass of water, and use the bathroom before the call. If you’re a speaker, plan and ensure you don’t have an emergency during your presentation. It’s good if the meeting has a pre-scheduled bathroom break. If not, you can do a few things to let others know that you’re away for a moment:
- Mute yourself and turn the camera off
- Silently leave and reappear
- Type in a chat window “brb” (be right back), “re” (reappear), or “afk” (away from the keyboard)
- Inform someone if you must step away for a minute by sending a private message.

You’re recorded; keep that in mind
Sitting in front of the screen may cause you to forget that you are on camera or, worse, unmuted. It’s always best to keep this in mind so you don’t accidentally throw out something unrelated. You can, for instance, place a contrasting item next to the laptop, such as a bright pencil, to remind you that your camera is on.
Control your speaking manner
The success of a Zoom session depends on many parameters, such as the subject, meeting attendees, chat settings, etc. Whether in an official, business casual, or friendly format, it’s best to be mindful of your speaking pace, body language, and facial expressions. Avoid reading directly from paper or mindlessly repeating the presentation; explaining the information in your own words at a moderate pace is much better.
Tune into the meeting on time
Online meetings are a blessing in terms of convenience, but fundamental principles of politeness still exist. Being on time is among the essential Zoom etiquette for employees and students. Just as you wouldn’t want to wait for others at a personal meet-up, you shouldn’t be late to a virtual call unless there is an emergency. In that case, inform a meeting host about the issue in advance.
Be quick to listen and slow to speak
Being patient and attentive is a golden rule of effective communication. Think twice before raising your hand and asking a question or seeking clarification. The question may have already been addressed, the question-answer session may not have started yet, or there may be a designated chat for questions. It may also be about to be pointed out by the speaker, so don’t rush.
Zoom Etiquette for Students
Perhaps academia has been most affected by the rapid pandemic outbreak, shifting all the activity into the online format. While classes now have gotten back on the offline track, some institutions still allow for distant virtual meetings. The only significant difference between virtual and regular classrooms is the remote location or software.
Consider how you present yourself as a student in a Zoom meeting. From tuning in to a meeting on time to staying away from multitasking, you can do a few easy but practical things to follow Zoom rules for meetings and make your class participation fruitful and enjoyable.
Mute Your Microphone when you aren’t speaking
Mute your microphone when not speaking during a Zoom meeting. It will ensure no one can hear your noisy neighbors if you have any. You can do that by clicking the red-colored “mute” button next to the microphone icon. This will control background noise and prevent transmitting your audio to other participants.
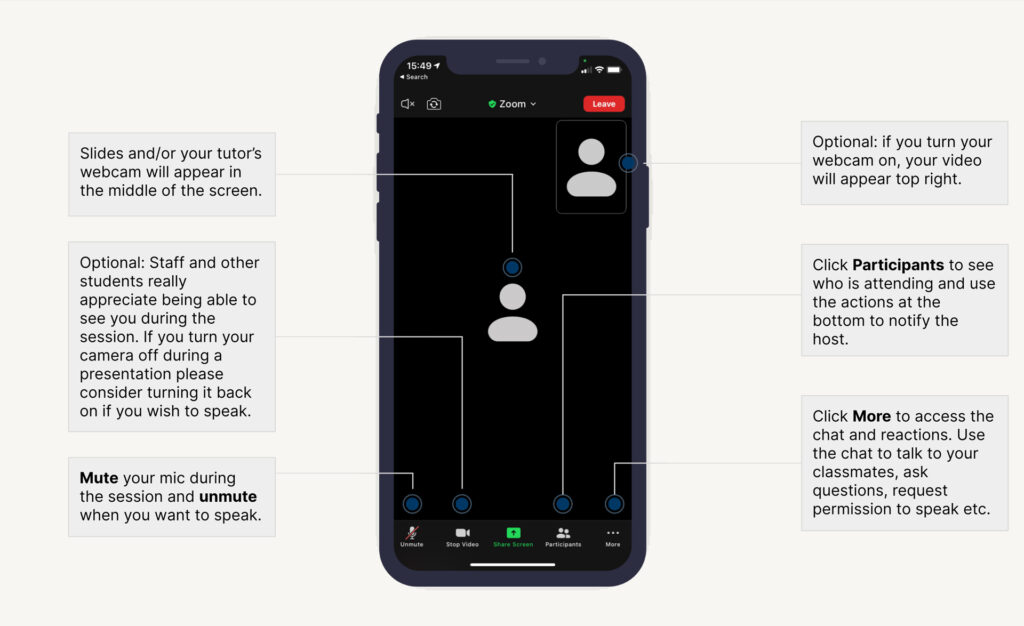
To unmute yourself, follow these same steps and select “unmute.” Your professor may adjust the Zoom meeting settings so that you enter the call on mute. Without this option, your mic will be unmuted when you enter, so be careful, as everyone will be able to hear you.
Test your connection before the online meeting
If you’re having trouble connecting to the Zoom meeting, do the following to test your connection:
- Check that your device has the latest Zoom software update.
- Try restarting your device and reconnecting to Zoom.
If you still need help connecting, contact Zoom support before the lecture starts. A weak internet connection can result in choppy audio and video during an online class. To test your connection speed, visit a website like Speedtest and click the “begin test” button. The site will then start measuring your download and upload speeds.
Try to test different types of connections, including broadband and mobile networks. Additionally, you can turn off your video when you have a slow connection.
Customize Your Profile according to Zoom etiquette
Zoom etiquette for students highlights the importance of preparation. Your full name should appear appropriately during the Zoom meeting.
Don’t change your name or Zoom background during the session. However, you can change how your name appears and upload a static image that appears on your meeting screen when you are not using your camera.
The ability to see images rather than just names is helpful, too. The Zoom meeting profile allows administrators to configure settings such as participant permissions, use a specific chat feature, etc.
Additionally, the profile can be used to create custom welcome messages and Meeting IDs for each room. When participants join a Zoom meeting, they can expect the same experience.
Setup Video on Zoom meeting
The best option is to use natural light from a window in front of you, which evenly accentuates and brightens your skin.
Keep the camera at eye level or higher. If you have ever been to a virtual class, you know that the camera is crucial for preserving Zoom meeting etiquette. The good thing is that Zoom offers plenty of filters to even your skin tone and blur disorganized space. Those struggling with dim spaces will also find Zoom filters and virtual backgrounds helpful, getting multiple templates to optimize their picture quality and setting a well-balanced, calm background.
Dress Appropriately
Zoom etiquette for learners emphasizes appropriate dress; always maintain a professional appearance, regardless of the lecture topic. Remember that your camera isn’t a mirror; don’t customize your outfit, appearance, and lighting during the call.
Turn Off Unnecessary Devices
Similar to traditional classes, use your phone in emergencies. Using your phone is not only disruptive to yourself but can also get you in trouble with your professor.
Focusing on an online meeting can be difficult when your phone constantly buzzes with notifications. Consider disabling notifications when attending a virtual class to concentrate better and get more done.
Try Zoom Gallery View for online classes
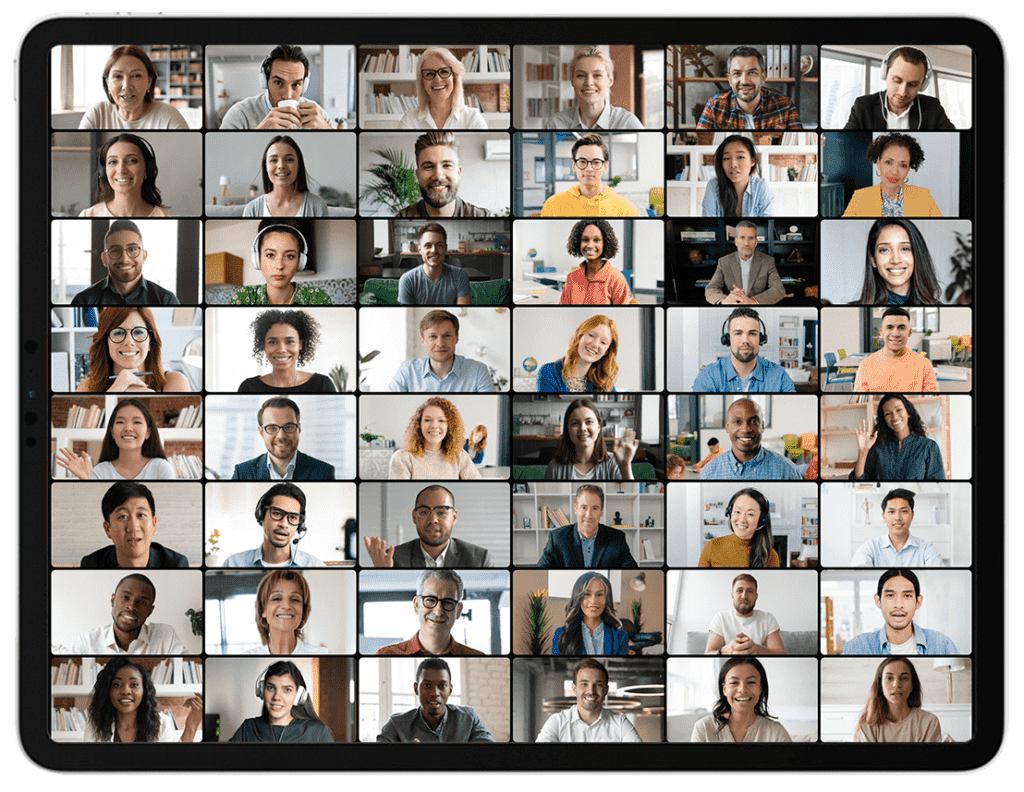
Zoom’s gallery view displays thumbnails of attendees in a grid pattern that expands and contracts as participants join and leave the online meeting.
You may be able to change the view of your Zoom screen depending on how your professors have set up their Zoom rooms and attendee permissions. There are several available video layouts when no one in the meeting is screen sharing. An active speaker view lets you see your professor more efficiently if the class follows a lecture format. A multi-speaker view is best for group sessions. In turn, a gallery view lets you see participants on a meeting screen, which is best for brainstorming sessions.
Keep Additional People and Pets out of the Camera View
Being a student is stressful enough, so don’t let other people and pets get in your way. Tell the people you live with exactly where and when you will be in class, and ask them not to disturb you. Avoid off-camera conversations; ensure household members do not walk behind you during the meeting.
Be Respectful and On-Time
Use the chat to communicate with classmates without engaging in off-topic conversations
All comments should align with Zoom rules for students, and all discussions should be conducted respectfully.
Never join a call without an invitation from the Zoom host, share your class password, edit chat settings, spam messages, or sign in under a different name.
Make sure you arrive on time for class. If you’re running late or encounter connection issues, let your instructor know.
Raise Your Hand
You can “raise your hand” or send a message to the chat window (“Question” or “Comment”). The professor will put you in the queue and call on you.
Since professors have to share content with the class, they usually pause to check the chat for questions.
Use Zoom’s communication functions (a chat feature like raising your hand, answering yes/no, etc.) to interact unless you’re asked to speak.
Avoid Multitasking During Zoom Meetings
With so many distractions, multitasking has become a regular part of student life. Avoid doing multiple things at once, as it goes against Zoom meeting etiquette. Also, try not to walk around during online class meetings.
Opening additional windows and tabs, checking email and social media, or using your phone during a virtual class can lead to doomscrolling. Turn off your phone and disable pop-up notifications on your computer during online classes. You should also avoid eating while you are online. Although walking during online class meetings isn’t allowed, you can turn off your camera briefly to stand up and stretch. It can restore your concentration.
Do not take screenshots, cell phone pictures, or record the call, your classmates, or your instructor without permission.
Use Sembly for Zoom meetings
Sembly can record online classes and transcribe them so you can refer back to what was discussed during the lesson, bookmark the crucial details, and share the layout with other college students.
Sembly tracks all the details from each class, helps you obey rules for Zoom meetings, and supports you after the lecture. And that’s not even the best thing. You can quickly review and search the online learning sessions by keywords and phrases, providing intelligent summaries for discussed topics.
Preparation for exams takes time, so let Sembly analyze lectures’ content, share intelligent summaries and critical insights to help expedite the learning process, and share content with friends.
You can access the audio recording, lecture summary, and much more just by sending Sembly to the call instead of you!
Conclusion on Zoom Etiquette Rules
Although Zoom etiquette rules may seem sophisticated, they essentially boil down to a few clear, easy-to-follow regulations. Whether attending a class or a business meeting, it’s all about being courteous, dressing correctly, and speaking only when necessary.
While traditional meetings require commuting, you should also invest time in preparing for virtual meetings, such as ensuring your device is ready. After preparing, you can join the session, listen attentively, take notes, and raise your hand to ask questions. With tools like Sembly and other productivity apps, you can maintain undivided attention and ensure complete information retention.
Lorem ipsum dolor sit amet, consectetur adipiscing elit. Ut elit tellus, luctus nec ullamcorper mattis, pulvinar dapibus leo.
FAQs about Zoom Etiquette
How do I set the most appropriate Zoom background?
To choose the best background and adhere to Zoom rules, consider the meeting’s topic, setting, and attendees. A clean video from your camera would be the most appropriate professional setting. Regarding semi-official, you can add a dash of creativity, like a library backdrop or office. A friendly setting unties your hands, so feel free to put any visual in the background.
How can I ensure my presentations during Zoom sessions are professional and engaging?
What should I do if I accidentally talk over someone during a Zoom meeting?
Accidentally talking over a speaker is common in virtual Zoom meetings. Don’t be too stressed out because of a high lag time or any other reason. Simply mute yourself and allow the other person to speak. You can also use a sad emoji to express regret or apologize privately via text after interrupting someone. However, avoid sending messages while they are speaking, as it may distract them further.
How can I avoid multitasking and stay focused during a Zoom meeting?
Multitasking is an issue that requires immediate attention. In addition to using blocking apps, ensure you actively hear, not just passively listen to, the speaker. Initially simple, using a pen and paper can ensure your listening is effective. For example, you could take meeting notes or create a bulleted list of useful information. Alternatively, you can delegate this task to Sembly for an optimal Zoom experience, with the consent of all meeting participants for recording.
Introducing Semblian 2.0
- ✦ Multi-Meeting Chats
- ✦ AI Insights
- ✦ AI Artifacts