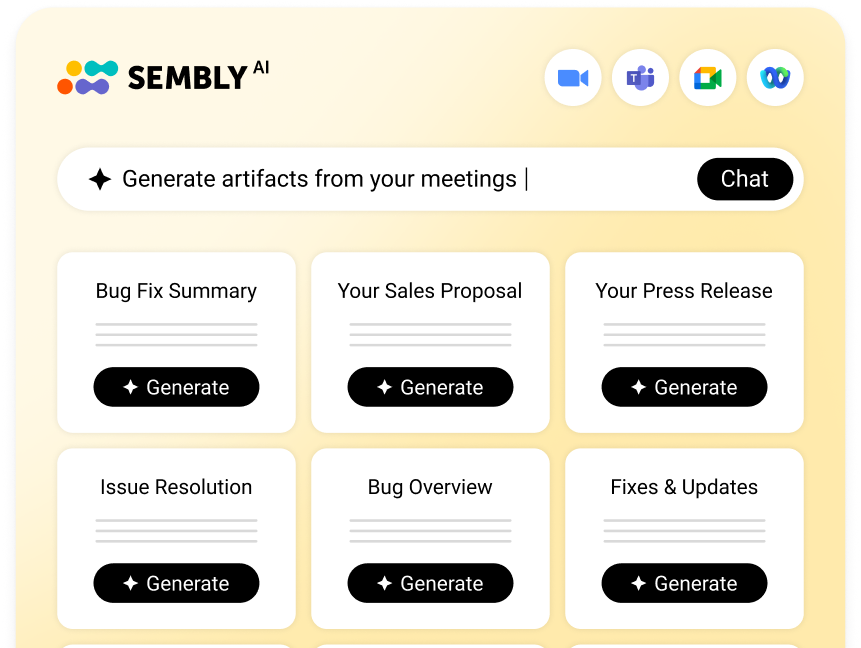Table of Contents
ToggleA few years ago, the term ‘zoom’ had two meanings: the sound of something moving quickly or the act of enlarging an image on a smartphone. Today, the word has gained a new definition thanks to the popular web conferencing and recording software called Zoom.
This platform has become a global sensation, especially among remote workers, and has been praised by Forbes as the “Best for in-meeting engagement features.”
During the lockdown, Zoom played a significant role in helping people cope with the sudden shutdowns. Although this software has been a game-changer for many, it still does have its limitations regarding its built-in features and some unobvious functionalities.
Zoom Limitations
No one is perfect, so we can not say that technology has achieved perfection. Zoom also has some limitations. There are a number of disadvantages that can be noted when it comes to Zoom, but here are some major ones:
- Recording features aren’t immediately obvious to new Zoom users;
- Meeting participant limits (100 for free accounts, 300 for Business, 500 for Enterprise);
- Webinar features require separate paid accounts (Zoom Webinar or Zoom Events);
- Complex webinar hosting options with high costs (starting at $106/month for 500 participants);
- Limited cloud storage (none for free accounts, 5GB+ for Pro/Business accounts);
- Gallery view restrictions (desktop: 49 participants, mobile devices: 4, iPad: 9, Zoom Rooms: 25);
- Mobile users restricted recording options compared to desktops;
- Additional people can only join meetings when everyone uses individual devices.
Let’s take the first and most obvious limitation of the app: how to record a Zoom meeting isn’t intuitive for many users despite the platform’s popularity. Zoom’s built-in recording software offers different options depending on your device, with desktop clients providing more functionality than mobile apps.
There are two basic options when it comes to Zoom recording: cloud and local video recording. Each has distinct advantages, depending on your needs and Zoom subscription level. Cloud recording stores your meeting videos online for easy sharing, but requires a paid plan. Local recording, in turn, saves directly to your device but isn’t available for all users.
When deciding how to record a Zoom meeting, consider your storage constraints and sharing requirements. Cloud recordings can be accessed through your Zoom account dashboards after meetings end, while local recordings need manual sharing. We will take a closer look at both options a bit later.
How to enable local recording
Now, let’s begin with the old-school option, a local recording. First, you need to access the Zoom web portal to activate recording capabilities for your meetings. This can be done in 2 ways:
For administrators (account-wide): Navigate to Account Management > Account Settings > Recording tab > Toggle “Local Recording” > Click Save
For personal use: Go to Settings > Recording tab > Enable “Local Recording” > Confirm with “Turn On”.
Note: If the toggle is grayed out, your meeting host has locked this setting at the account level, and you’ll need administrator assistance to enable it.
Sembly agent will join any call it is invited to, introduce itself, and record the call. It can even attend a call when you’re not there!
Invite Sembly to an ongoing or an unplanned call at a moment’s notice. Sembly works with all major meeting platforms.
Sembly is a recording and transcription tool designed for remote teams that helps you capture, store, and share important audio or video conversations. With Sembly, team members can easily record their meetings and access the recordings afterward to listen back, search, and share key moments with colleagues.
How to start a local recording
The answer to how to record on Zoom is quite straightforward with these simple steps that anyone with proper permissions can follow:
- Join a Zoom meeting through your Zoom desktop app.
- Click the Record button located in the meeting controls at the bottom of your screen.
- Select “Record on this Computer” to capture the entire screen and meeting audio.
- A recording indicator appears in the top-left corner to confirm active recording.
For mobile users, recording options are a bit more limited. You’ll need a paid Zoom account with cloud recording enabled. We’ll return to this part in the next sections.
Dial-in participants will hear an announcement that the meeting is being recorded. Remember that only hosts can initiate Zoom meeting recording without permission settings being changed for other participants.
How to stop or pause a local recording
Managing audiovisual recordings during active meetings gives you flexibility with captured content.
- Click “Pause” to temporarily halt recording (continues in the same file when resumed)
- Click “Stop Recording” to completely end the current recording session (creates a new file if started again)
- Access these controls via the recording indicator in the left corner or from the meeting toolbar.
When finished, the Zoom app automatically converts recordings to a default file format (video.mp4 for video content, audio.m4a for audio-only files) and places them in your designated storage location. Once the recording ends, the folder containing the saved files will open automatically.
How to assign recording privileges to a participant
Meeting hosts can grant recording permissions to trusted attendees when delegation is needed:
- Click “Participants” in the meeting controls to open the participants panel.
- Find the specific participant’s name in the list and click “More” next to it.
- Select “Allow Record” from the dropdown options.
- To revoke these privileges later: click “More” > “Forbid Record.”
This allows selected participants to manage the Zoom meeting recording process without requiring constant host intervention for collaborative sessions.
How to change local recording settings
- Launch the Zoom desktop client and select “Settings.”
- Select the “Recording” tab.
- This will display the recording preferences that you can alter through the client.
Note: Changing the default location to a cloud syncing folder like Google Drive, Dropbox, One Drive, network storage device, or external drive might result in issues with saving and converting the local recording. Zoom advises keeping the default location on a local drive for recordings.
How to record a Zoom meeting with Cloud Recording
Zoom cloud recording stores your meeting audio and video directly on Zoom’s servers. This convenient option is available to paid subscribers and offers easier sharing capabilities:
- Log in to the Zoom web portal
- Navigate to Account Management> Account Settings > Recording tab
- Enable the cloud recording option and select your preferred recording settings
- During Zoom sessions, click the Record button and select “Record to the Cloud”.
Cloud recordings are automatically processed after the meeting ends and can be accessed from your Zoom account. This provides a simple way to share recordings without managing large files on your device.
Mobile cloud recording guide
Returning to the question about how to record a Zoom meeting on your mobile device—it’s quite easy and only requires a few specific steps:
- Open the Zoom app on your Android device or iPhone.
- Join or start your meeting
- Tap the “More” (three dots) menu at the bottom right
- Select “Record to the Cloud” (local recording isn’t available on mobile)
- A recording indicator appears in the corner of your screen.
If cloud recording isn’t available, you can use your mobile device’s built-in screen recording feature as an alternative method. Remember that mobile recording requires a paid Zoom subscription and free users cannot record directly within the app on phones or tablets.
Local vs. cloud Zoom recordings
| Feature | Local Recording | Cloud Recording |
| Availability | Free accounts | Paid subscriptions only |
| Storage | Computer hard drive | Online folder on Zoom servers |
| Access | Only on a recording device | Any device with an account login |
| Sharing | Manual file transfer | Shareable links |
| File format | MP4 file for video, M4A for audio recording | MP4, M4A, and text transcripts |
| Mobile support | Not available | Available on all devices |
| Processing | Immediate conversion | Server-side processing |
| Space limits | Computer storage only | Account storage limits apply |
When choosing how to record a Zoom call, the answer will primarily depend on your subscription level and needs. Local recording saves directly to your computer during Zoom sessions, making it ideal for users with limited internet connectivity or those needing immediate access after the session. This recording method requires enabling the feature in Zoom settings beforehand.
Cloud recording automatically uploads your audio recording to Zoom’s servers, allowing access from literally anywhere. This Zoom recording feature works across all devices including mobile phones, which cannot use local recording. While requiring a paid subscription, cloud storage simplifies sharing and accessing recordings without transferring large files.
How to record multiple audio files in Zoom
You can record a Zoom meeting with separate audio tracks for each participant—an excellent feature for podcasters or interviews. To enable this:
- Open Zoom client and go to Settings
- Select the Recording tab
- Enable “Record a separate audio file for each participant”
- Start your meeting and click Record
- After the meeting ends, find the “Audio Record” subfolder in your recording directory.
Each participant’s Zoom audio will be saved as an individual audio-only file, labeled with their name. This makes editing conversations significantly easier while maintaining the complete audio quality of each speaker.
How to record a Zoom meeting as a host
As the meeting host, you have full control over recording options in Zoom. To start recording:
- Launch your meeting and wait for participants to join
- Click the Record button
- Choose “Record on this Computer” or “Record to the Cloud”
- A recording indicator appears in the status bar.
The meeting host can pause or stop recording anytime using the same control. You can also grant recording permission to participants if needed.
How to record video on Zoom includes choosing between local or cloud storage (mentioned above). Zoom’s built-in recording features capture all audio, video, and screen shares automatically.
How to record a Zoom meeting as a participant
To record as a participant, you need the host’s approval:
- Ask the host to grant recording permission during the meeting.
- If approved, your name will appear in the list of participants with recording rights.
- Click Record in the meeting controls
- Choose the recording location when prompted.
Without permission, recording a meeting isn’t possible through Zoom’s interface. While third-party meeting recorders exist, using them without explicit consent may violate privacy policies and laws governing virtual meetings. Always request proper authorization before recording any Zoom session.
Best practices for high-quality Zoom recordings
- Use a quiet environment to minimize background noise that can impact audio clarity.
- Connect via ethernet instead of WiFi for a stable connection during virtual meetings.
- Close unnecessary applications to optimize computer performance.
- Test how to record on Zoom before important meetings using Zoom’s built-in recording features.
- Choose between recording the Zoom window only or your entire screen based on content needs.
- Can you record a Zoom meeting from mobile devices? Yes, but only with cloud recording enabled.
- Enable separate audio track recordings for each participant when multiple speakers are present.
- Consider a cloud recording option for larger meetings to avoid local storage limitations
- Use good lighting and a neutral background for professional video quality.
- Communicate clearly that recording is happening to all participants
- For audio-only recordings, ensure all speakers use quality microphones.
Effortless solution: Get the full Zoom recording with Sembly AI (no host permission needed)
While Zoom’s built-in recording features work, there’s an alternative solution that makes capturing meetings easier than ever before! Learning how to screen record on Zoom becomes unnecessary with Sembly AI—an intelligent assistant that joins calls automatically as an independent participant. Sembly is perfect too for recording, transcribing, and analyzing your Zoom calls without requiring technical setup or constant management from your side.
This service not only records your conversations but also transforms them into searchable transcripts and insightful AI meeting minutes. This approach eliminates traditional note-taking methods while ensuring you capture every important detail. With Sembly handling the recording and analysis, everyone can focus fully on the discussion instead of worrying about documentation.
How to record a Zoom meeting becomes a simple matter of inviting Sembly to your call. The platform respects Zoom etiquette by properly introducing itself when joining, and all processing happens with privacy-first security measures. You’ll appreciate how Sembly identifies key discussion points, action items, and decisions automatically—turning your meetings into actionable insights without extra effort.
Zoom recordings FAQ
How to record a Zoom meeting?
Join or host a Zoom meeting. Click the “Record” button in the meeting controls. Choose “Record on this Computer” for local recording or “Record to the Cloud” if available. A recording indicator appears in the top corner. Click “Stop Recording” when finished. Local recordings convert automatically when the meeting ends.
How to record a Zoom meeting if I’m not the host?
You can record a Zoom meeting even without host privileges through several methods. First, ask the host to grant you recording permission during the meeting. Alternatively, use Sembly AI by simply inviting it as a participant using your meeting URL – it automatically joins and records everything for you. For cloud recording access, the host needs a paid Zoom subscription with this feature enabled. As a final option, your device’s built-in screen recording tools work, though they may not capture all audio channels optimally. Always remember to get consent before recording any meeting in any way.
Can I record a Zoom meeting on my mobile device?
Yes, absolutely, you can record a Zoom meeting on mobile, but only with cloud recording. How to record on Zoom mobile: tap the three dots (More) menu during a meeting, then select “Record to the Cloud.” Note that this requires a paid Zoom subscription, as local recording isn’t available on mobile devices. The host must also enable recording permissions for participants.
How to record a Zoom meeting on iPhone?
Here’s how do you record a Zoom meeting on iPhone: Open the Zoom app, join your meeting, tap “More” (three dots), then select “Record to Cloud” (requires paid subscription). iPhone doesn’t support local recording. Alternatively, use Sembly AI—just invite it to your Zoom meeting and it records automatically while creating transcripts and summaries—all with minimum manual efforts required.
How to screen record on Zoom?
To screen record on Zoom, join a meeting as host or with permission. Click “Record” in meeting controls and choose local or cloud recording. A recording indicator appears while active. Stop recording using the same button when finished.
How to record a Zoom on a desktop?
To record a Zoom on a desktop, open Zoom and join a meeting. Click the “Record” button in the bottom control panel. Choose “Record on this Computer” for local storage or “Record to the Cloud” if you have a paid plan. When finished, click “Stop Recording.” Zoom automatically converts and saves the recording when the meeting ends.
How to record a presentation on Zoom?
To record a presentation on Zoom, first share your presentation using the “Share Screen” button. Then click “Record” in the meeting controls and select your preferred storage option. The recording captures both your presentation and audio. Use “Pause” if needed during transitions. Click “Stop Recording” when your presentation concludes.
Can I use Zoom to record meetings without participants knowing?
No, Zoom notifies all participants when recording begins. This is an ethical safeguard built into the platform. When you start recording, Zoom displays a notification and plays an audio announcement. For private recordings, consider using Sembly AI with proper consent on screen recording software outside Zoom, but always inform participants as recording without consent may be illegal in many jurisdictions.
- Multi-meeting chats
- AI Insights
- AI Artifacts