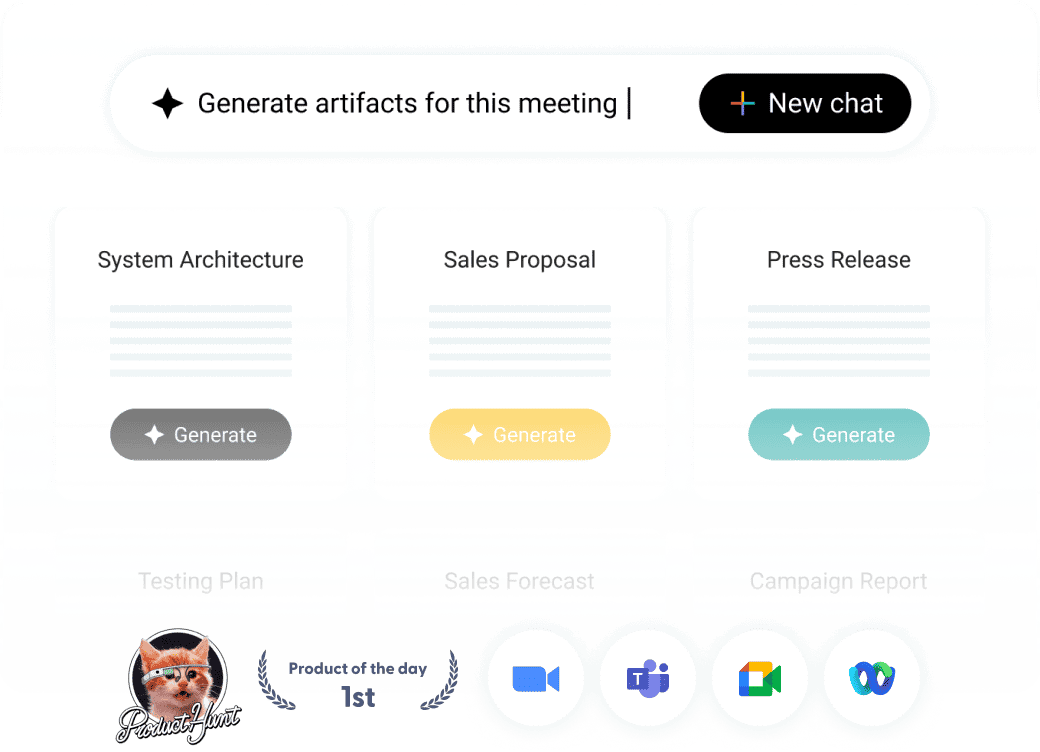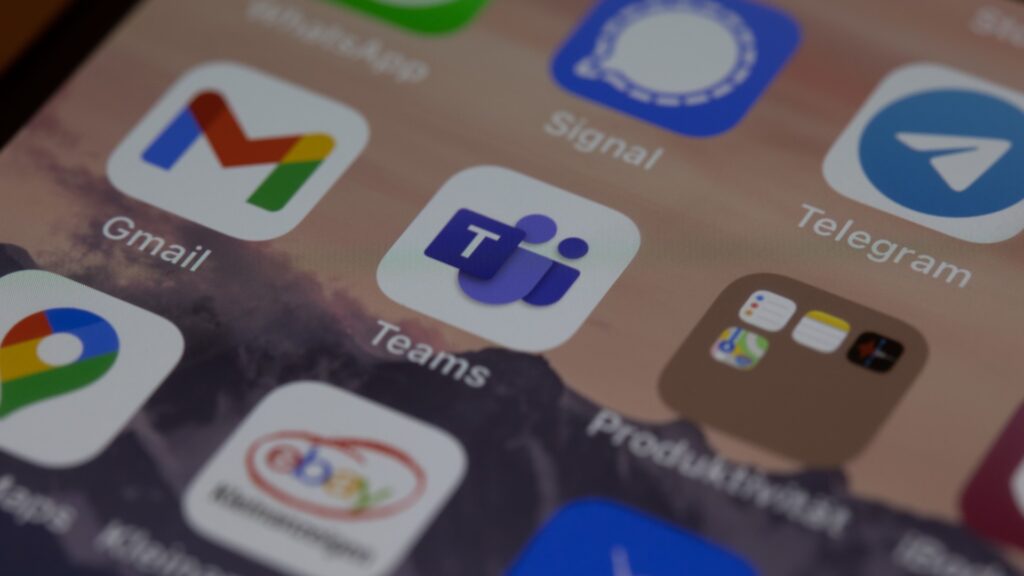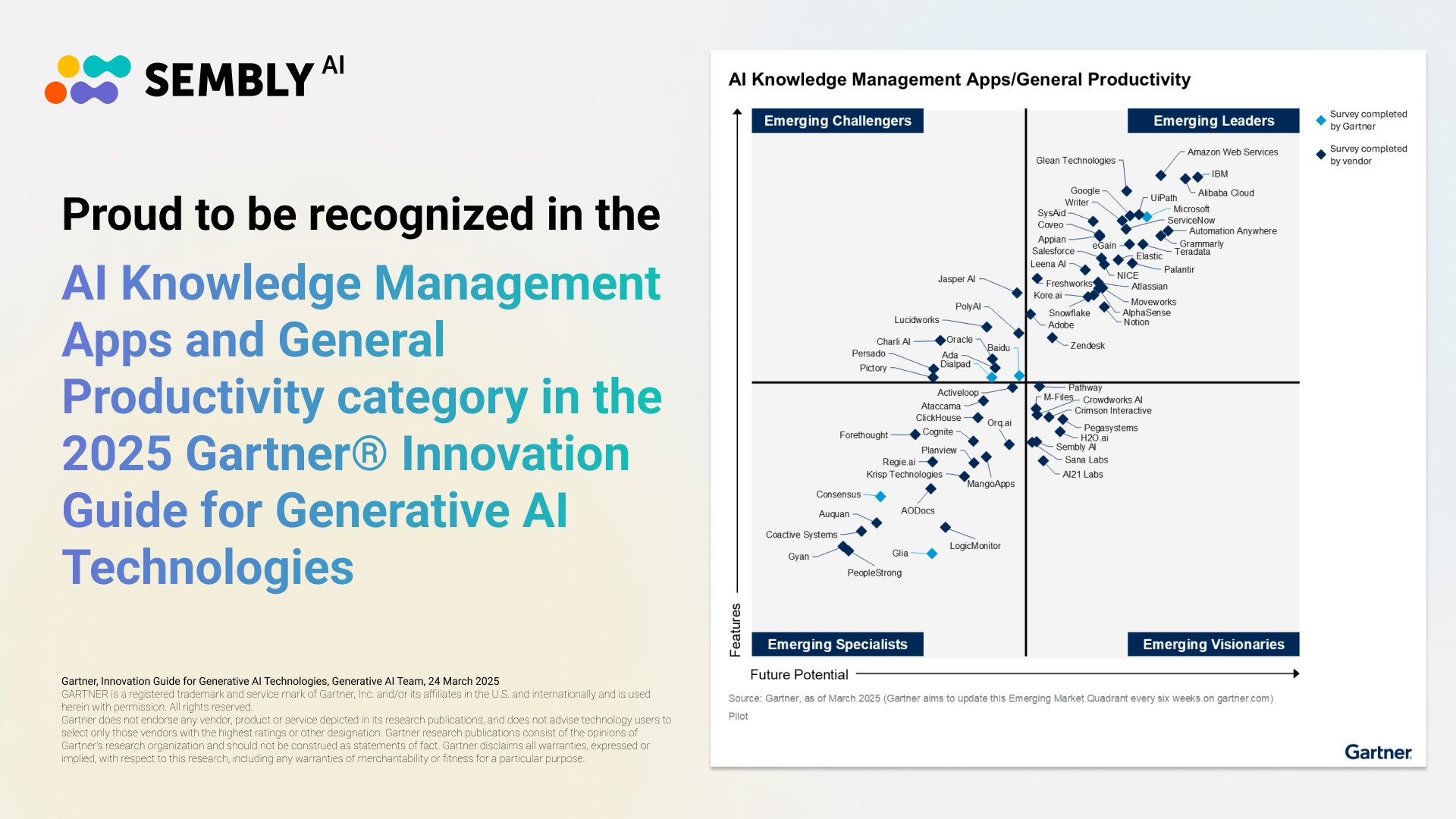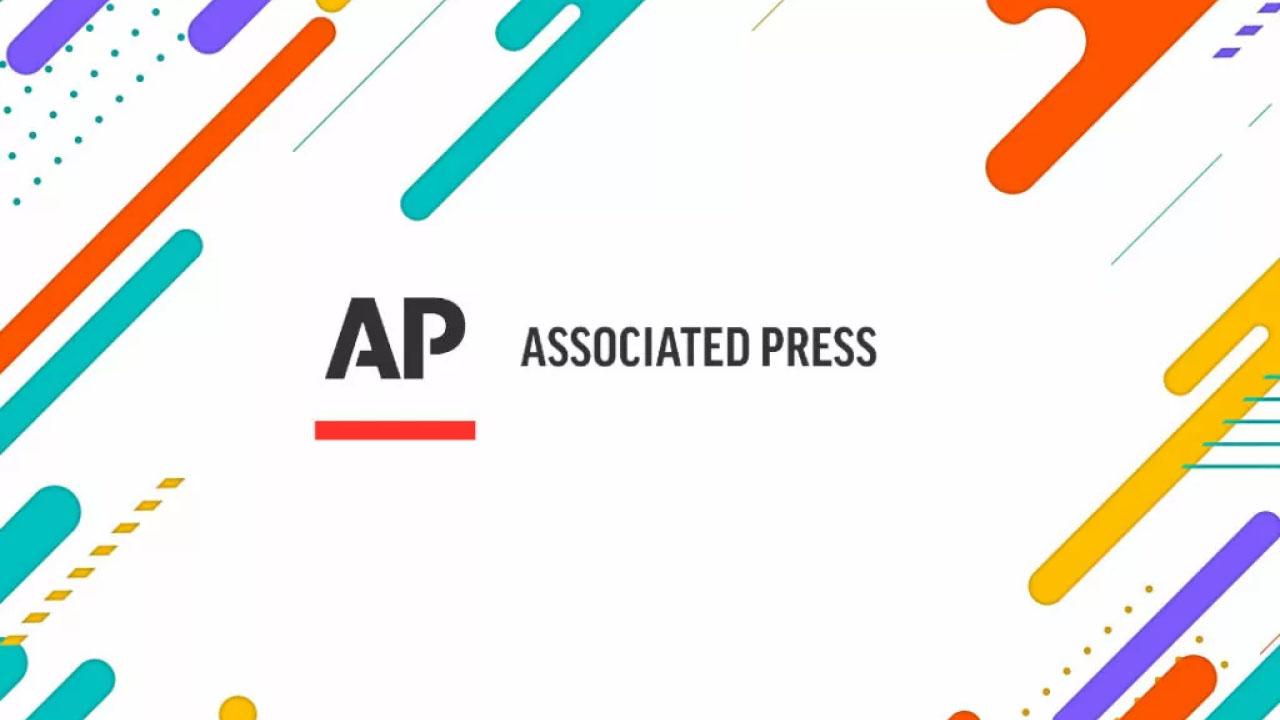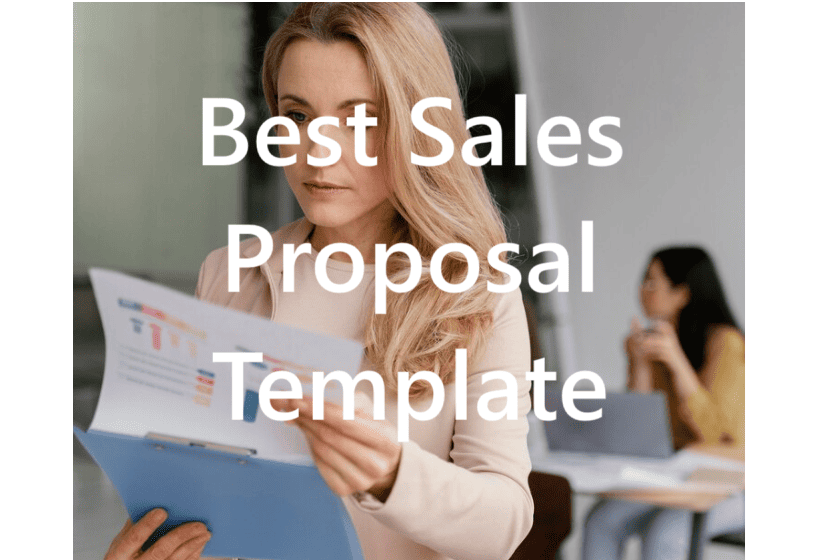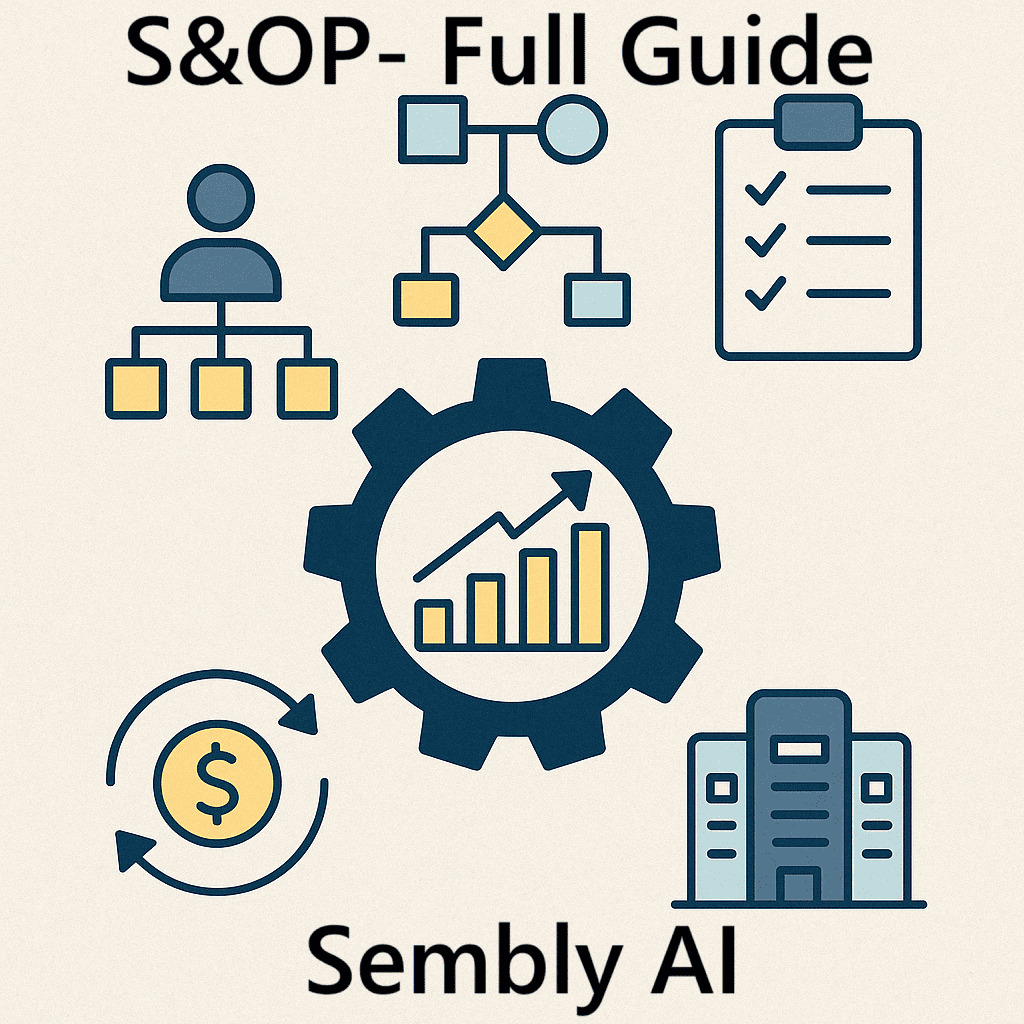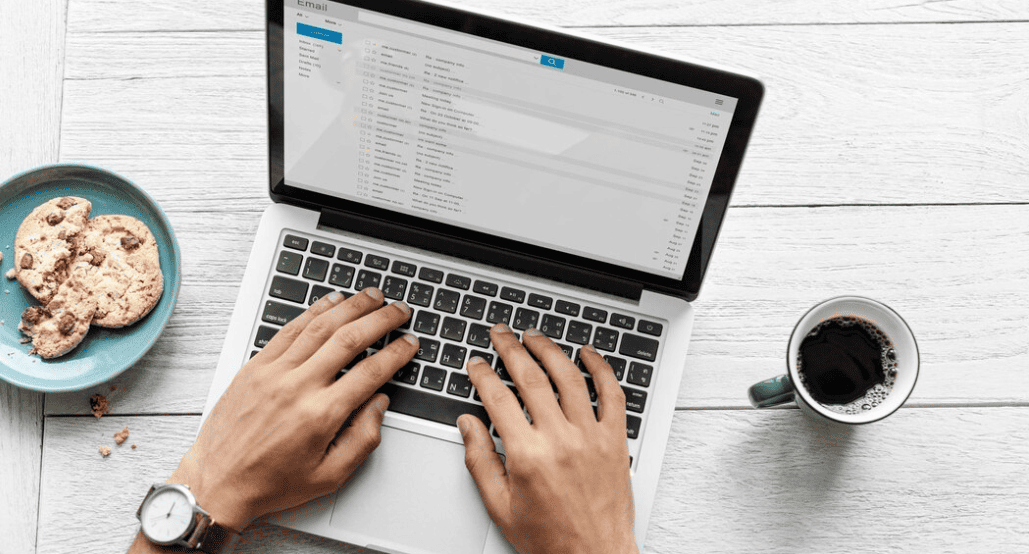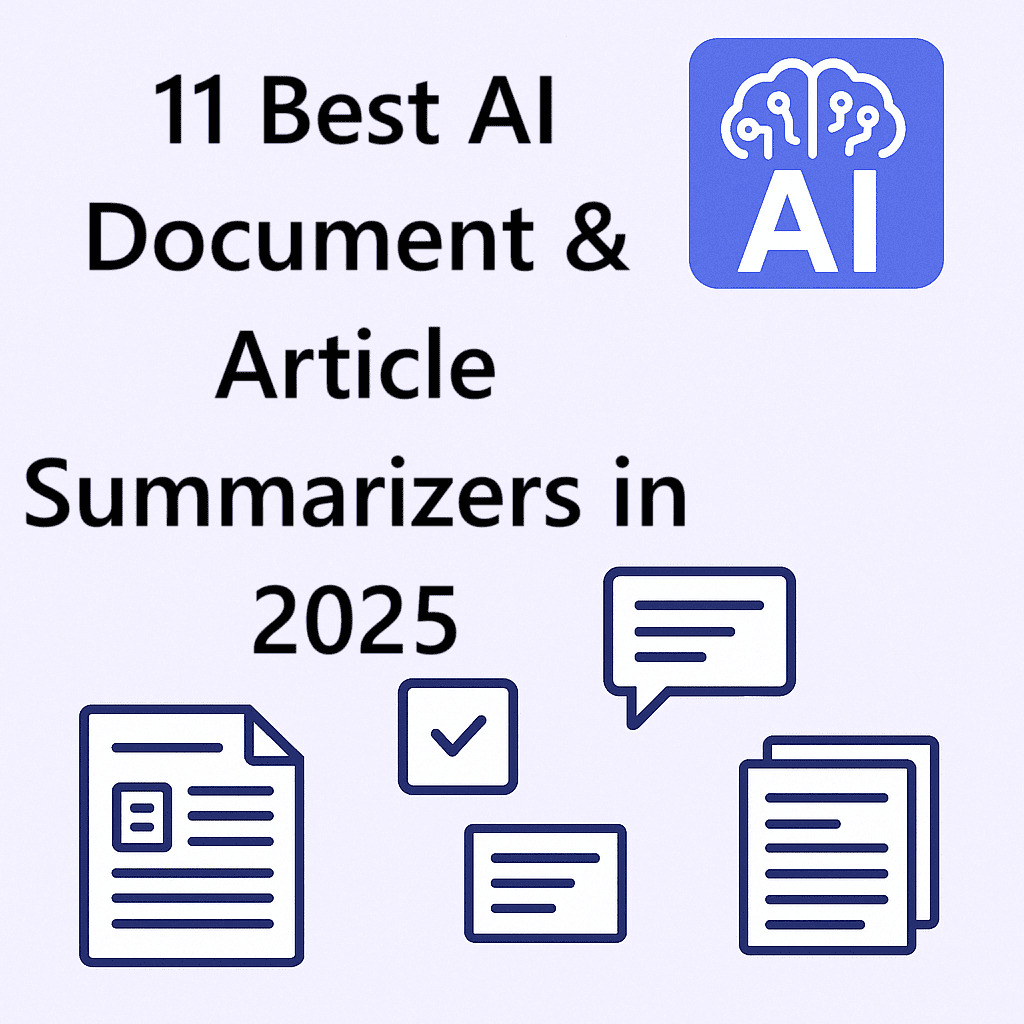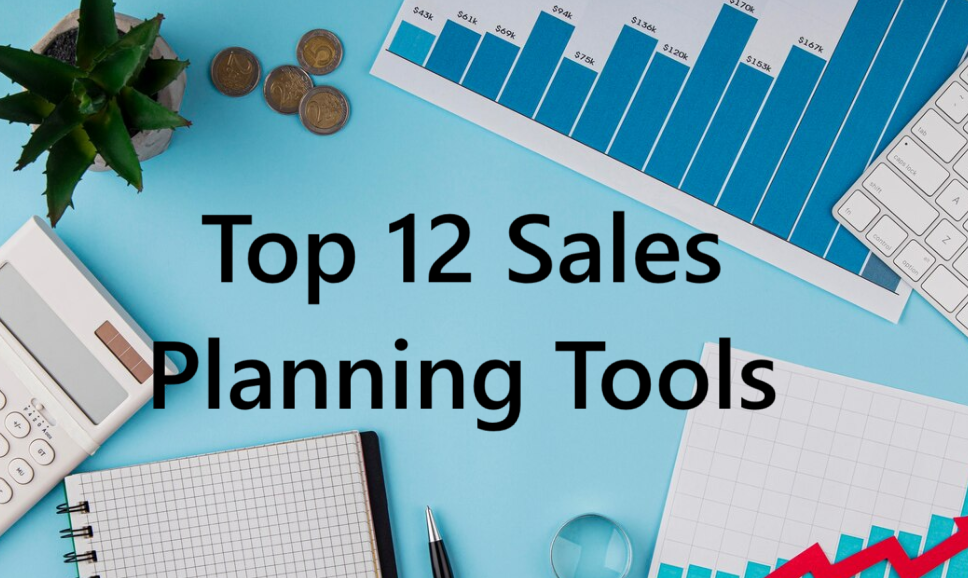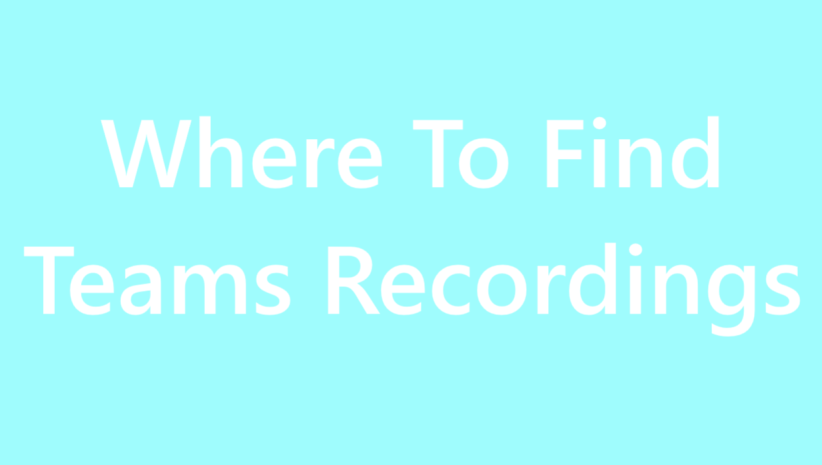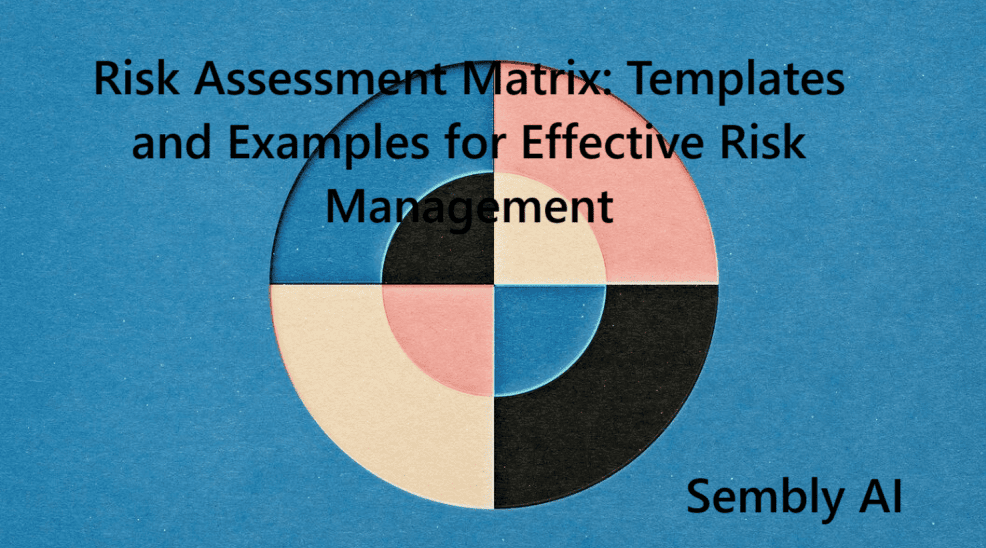Table of Contents
ToggleRecently updated on February 26th, 2025
Microsoft Teams is among the most popular collaboration applications. This tool is widely used in various areas, including business and education. Its functionality, reliability, and ease of use have made MS Teams one of the best video platforms to host online meetings and collaborate from the comfort of anyone’s home.
The tool’s feature to record virtual meetings gives unlimited opportunities for reviewing information, tracking progress, calibrating goals, and increasing overall efficiency. This article lists the best ways suited to your preferences and the devices you use. Read on to learn how to record a Teams meeting, max out your video calls, and ensure ongoing development.
Who Can Record A Microsoft Teams Meeting
Recording a Teams meeting isn’t technically demanding but requires specific conditions to enable this feature. Typically, you must meet the following criteria to be eligible to record a Teams meeting:
- Correct License: You must upgrade your license to obtain Office 365 Enterprise E1, E3, E5, F3, A1, A3, A5 M365 Business, Business Premium, or Business Essentials.
- User status: The recording option is typically restricted to internal users within the organization. Guests or anonymous users may not have access to the feature.
- Permission Settings: To secure the call, the IT administrator must grant permission to record meetings to organization members and outside users.
- Organization affiliation: To record the call and access the cloud storage location, both the recorder and the participants must be from the same company.
Best Ways How To Record a Microsoft Teams Meeting
Recording Teams meetings isn’t difficult; you just need to log into your Teams profile to start. Here’s a closer look at how to record a Microsoft Teams meeting using the most effective ways.
How to Record a Teams Meeting Using Built-in Option
A built-in recording feature is the simplest way to record a virtual meeting without extensions, especially if you’re a Windows user. Given that this option is the most popular, here is a step-by-step guide to recording an online call on MS Teams:
Start Recording In Microsoft Teams
First, you must host a meeting or join the existing one to be able to start recording. Next, go to the meeting controls and press the “more actions” button (3 dots). If the meeting options are absent, move the mouse cursor over the meeting screen and click “Start recording.” Once you have started recording, everyone in the meeting will receive a notification.
Stop Recording In Teams
After the recording, you can go to the meeting controls again, press “More actions,” and then “Stop recording.” Ending the meeting will also stop the recording. Otherwise, it will continue for up to four hours and stop automatically.
Where To Find Recorded Teams Meetings
The recording is processed and saved to SharePoint or OneDrive, depending on the type of MS Teams meeting.
A meeting organizer will receive an email notification once it is available for viewing. The recording can also be found in the chat or channel conversation. Remember that guests can only view the recording if it is explicitly shared.
Set an Expiration date for your Recordings
Not all of the meetings have an expiration date. The admin’s settings indicate if/when the recording will expire. Once the recording is completed, you’ll get a popup message with relevant information about the valid time. To change or view the expiration date, open the recording, go to the upper right corner of the “Details” panel, and edit your meeting settings.
Alternatively, go to the “My files” section in OneDrive or SharePoint. Once there:
- Change the view to a list.
- Hover over the recording you’re interested in and select “Details.”
- Find the “Expiration date.” The current set date will be displayed there.
To change the date, click the pull-down menu (on the meeting window) and see the options for setting the new date. Available options are 14 days, 30 days, 60 days, or a custom date. If you do not want the recording deleted, select “No Expiration.”
How to Record a Teams Meeting on MacBook
If you’re a MacOS user and want to know how to record Teams meeting using your Mac device, the short answer is to use QuickTime Player. Check out this three-step guide:
Join or start an MS Teams meeting
Joining or starting a virtual meeting on MacOS does not differ from doing so on Windows. You can tune into the call via the email invitation, notification, and ID with passcode.
Start recording
Upon entering the meeting, launch QuickTime Player and select File. Next, click “New Screen Recording.” The drop-down menu will appear next to the “Record” button. Select your microphone and click “Record” to start recording.
Please note that, unlike the desktop MS Teams app, recording with QuickTime doesn’t notify members when it begins and ends. This might violate policies the company or organization abides by, so ensure that you follow etiquette principles and ask people whether they are OK with you recording the session.
Stop recording
You can stop the recording by clicking the “Stop” button in the QuickTime Player or pressing Command+Control+Esc on your keyboard. Depending on the duration of the meeting, the Player might need a moment to render the media file. It will appear on the meeting screen, so you can click and play it.
How to record a Microsoft Teams meeting on Phone
Another convenient way to record Teams meeting is using mobile devices. Here’s how to record meeting in Teams with a smartphone:
Join the meeting and press the button
First, go to the Google Play or Apple Store and install the Microsoft Teams app. Next, sign in to your account and join the meeting. Then, click the three dots mentioned earlier on the menu bar on a meeting window. Finally, tap “Start recording.” This will notify the participants that the meeting is being recorded.
Stop recording
Like the desktop application, go to “More actions” and tap “Stop recording” on the drop-down menu. The media file will be stored in the meeting chat or a dedicated folder.
The good news for mobile devices and those who don’t know how to record a Teams meeting on the desktop app is that Android and iPhones have built-in features allowing for meeting screen recording. This is a backup option for meetings where you can’t record the call due to potential technical issues with the native MS Teams feature. However, a built-in recorder does not notify meeting members that the recording is on, so ensure to obtain permission from the participants beforehand.
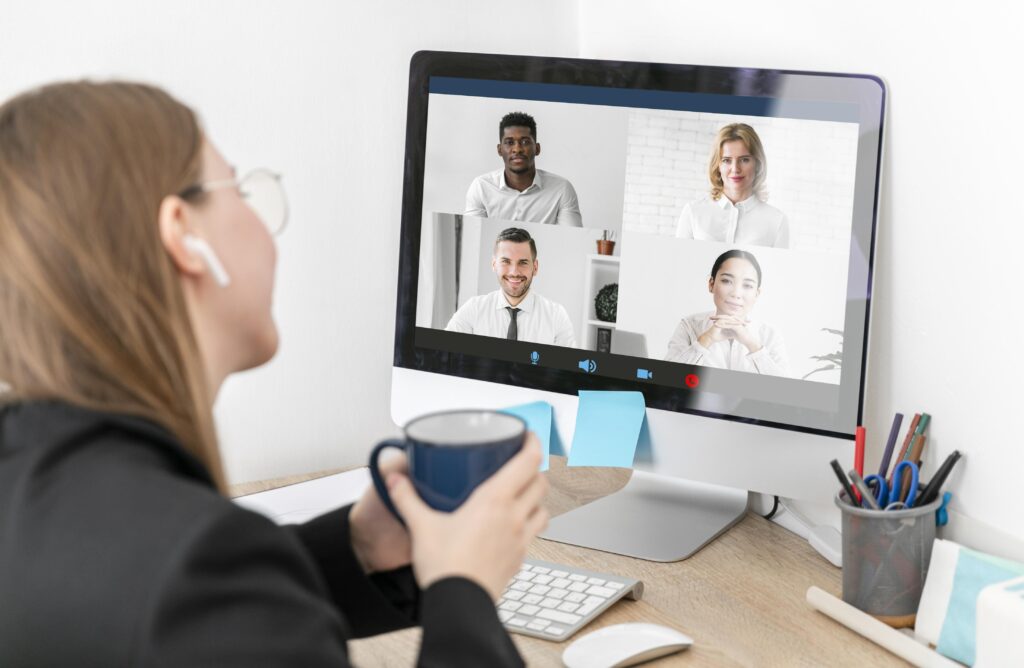
Enhance your Microsoft Teams experience with Sembly AI! 🙌
The Sembly Microsoft Teams app enables managers and teams to record, transcribe, and generate brilliant summaries and meeting notes. Sembly AI works with Microsoft Teams and is available in English across the Web, iOS, and Android platforms.
The tool supercharges team productivity while keeping an eye on achieving desired business outcomes. By creating searchable records stored in one place, Sembly AI makes it easier to recall specific parts by keyword or critical item momentarily.
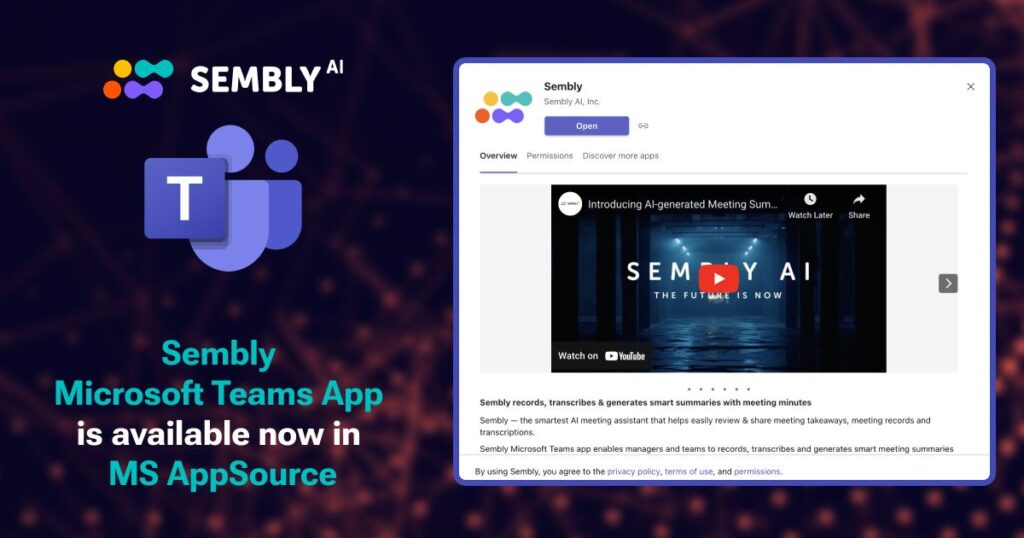
There is no need to leave the Teams environment to use Sembly AI. Find Sembly AI in the Microsoft Teams App Store and see how to record a Teams meeting with a few clicks. Next, enjoy the fantastic value of automated meeting notes and proxy attendance, seamlessly integrated into your daily workflow. A few key features that make Sembly AI stand out in MS Teams recordings are:
- 💥 The Sembly AI agent can automatically join meetings as it integrates with your Outlook calendar and recognizes when your meetings begin. It attends the call just like any other user.
- 💥 You and your colleagues can focus on the conversation instead of your note-taking during the meeting without forgetting even the smallest idea discussed.
- 💥 Users receive instant notes and can create topic-based meeting minutes after the call so that anyone can quickly get the essence of any discussion.
- 💥 Users can share a granular meeting moment with colleagues by sending short recording links over chat, enabling them to jump into the precise moment and examine it.
- 💥 Post-meeting dialogue includes any person, making collaborative work productive and unlimited.
- 💥 Users can access Sembly AI through the Microsoft Teams desktop or mobile app, making it a valuable tool for those working from home, the office, or on a business trip.
Here’s why you should install Sembly AI for the best working team meetings:
- ✅ Accessing and Reviewing: Seamlessly access and review meetings within Microsoft Teams without switching to a different environment!
- ✅ Boosting Communication: Improve communication, productivity, and efficiency within your organization’s departments.
- ✅ Providing Accurate Transcriptions: Get high-quality, accurate transcriptions of your calls, ensuring that every detail is included.
- ✅ Securing Easy Collaboration: Share meeting notes effortlessly with team members, fostering unparalleled collaboration and project alignment.
- ✅ Tracking Action Items: Automatically capture and track action items to follow up and stay on top of tasks and overall progress.
- ✅ Keeping Searchable Records: Maintain searchable records of all your meetings, allowing you to find and refer to past virtual meetings instantly.
Record meeting in Teams with OBS Studio
OBS Studio is another app for recording Team meetings. Here’s how to record a meeting in Teams using this versatile screen recorder:
Download the platform, join the Teams meeting, and set up the recording
OBS is a free application for screencasting compatible with various devices. You can install and launch it using your laptop, tablet, or smartphone. Once you get the software, launch it and join the MS Teams meeting. On the software, create a New Scene in the bottom left box. Next to it, select “Display Capture” to record your MS Teams screen.
Start and finish record meeting in Teams
Once ready, click “Start recording” in the bottom right box. Click “Stop recording” in the same section to finish the recording. Your entire video session will be saved in the selected folder, which you can access and share with others.
Remember that this method doesn’t inform meeting participants that they are being recorded. Therefore, make sure to get consent from people before recording the call.
How to record a Microsoft Teams meeting secretly?
It is not possible to record a meeting in Teams without notifying the other parties and without using the side applications. The notification and consent requirements are the built-in features of MS Teams to ensure compliance with laws and regulations related to a Team meeting recording. It’s also good practice to notify the meeting participants that they will be recorded and get their consent before starting the recording.
However, outside apps, like QuickTime Player on a MacBook, OBS Studio, or a smartphone’s built-in recorder, don’t notify participants when they begin recording. While an excellent alternative to the MS Teams built-in recording feature, secret recording can violate meeting policy and lead to consequences. Getting permission from the meeting organizer to record the call is important.
Why can’t I record my Microsoft Teams meeting?
There could be several reasons you don’t know how to record in Teams because of the grayed-out record button. You may have the wrong Office account or lack permission to record on the platform. Anonymous users, guests, or people from an external organization may also be unable to record the online call.
Moreover, the option to record the call may be disabled if you’re using MS Teams on the browser. If you are not the meeting host, you need to be given recording permission by an organization’s administrator. If you do not possess the necessary account or permission, you’ll not have an option to start recording. Use an external application, such as Sembly AI, QuickTime Player, OBS Studio, and mobile screen recording tools, and then share Teams sessions with participants.
Conclusion
Knowing how to record on Teams is pivotal for efficiently documenting and preserving essential information. These recordings are valuable resources for tracking company progress and aligning with strategic objectives. With advanced tools like Sembly AI, you can effortlessly capture all the meeting details and derive actionable insights through well-structured summaries. These summaries facilitate seamless information sharing across teams, enhancing post-meeting workflows, collaboration, and decision-making processes. Finally, integrating these capabilities allows companies to achieve comprehensive and instant meeting documentation, improve communication, and contribute to the desired outcomes.
Teams Meeting Recording FAQs
Do I need special permissions to record a Teams meeting?
Your organization’s IT administrator typically manages permissions to record meetings. They can grant users or specific Teams permission to enable the recording feature. This ensures that only authorized individuals can initiate and manage recording, maintaining privacy and compliance with policies regarding meeting recordings.
What are the differences between recording a meeting in Teams and using third-party recording software?
Recording a meeting directly in Teams ensures that recordings are automatically saved and easily accessible within your existing cloud storage infrastructure. Plus, unlike side applications, an MS Teams built-in tool notifies participants of the recording. Conversely, third-party tools may provide additional recording features. While using the built-in feature to follow privacy rules and regulations is recommended, third-party recording software might be used upon prior agreement from the host and/or meeting members.
What happens if my internet connection drops during a recording?
If your internet connection drops during an MS Teams meeting recording, the recording will continue as long as at least one participant remains in the call but not longer than 4 hours. Once the connection is restored, the recording will be saved up to the point of disconnection.
Where is Teams meeting recording saved?
Recordings are automatically saved to OneDrive for Business or SharePoint, depending on the organizer’s configuration and the type of meeting. Whether channel meetings, private calls, webinars, or live events, recordings are stored securely in Microsoft’s cloud environment and are accessible to authorized participants. A meeting organizer can manage permissions and modify meeting settings for these recordings, like setting file expiration dates.
Are there any storage limits for MS Teams recordings?
Microsoft sets a single Team meeting recording for 1.5 GB or 4 hours. Reaching the established limit ends the recording and starts a new one. Recordings location remains the same.
Introducing Semblian 2.0
- ✦ Multi-Meeting Chats
- ✦ AI Insights
- ✦ AI Artifacts